

|
| |
|
|
|
Ce document est destiné aux étudiants de l'EO771 (Uni Genève, FAPSE). Il existe une version plus détaillée se basant sur PhotoShop. Cette fiche sert de référence à la fiche "La retouche d'images light : Exercice pour découvrir...le minimum"
Les photos sortant des appareils numériques, des scanners ou des caméras de vidéo numériques sont souvent presqu'excellentes, mais pas tout à fait. Un des intérêts est évidemment de corriger les défauts, on parle alors de retouche photo. On utilise alors des logiciels de retouche photo (ou de traitement d'image), comme PhotoShop, PhotoPaint ou PaintShopPro. Il faut distinguer ces logiciels des simples logiciels de dessin bitmap comme Paint, ClarisWorks, AppleWorks, le module de dessin de Word , Paintbrush etc. Ils sont insuffisants pour retoucher une image digitalisée.
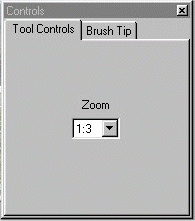 |
Cliquer sur l'icone de PSP5 qui se trouve sur le bureau Attention à ne pas fermer la palette de contrôle, car c'est par elle que le peut paramétrer l'outil sélectionné. Si c'est le cas, aller dans le menu View... Toolbars... et cocher la case "control palette" |
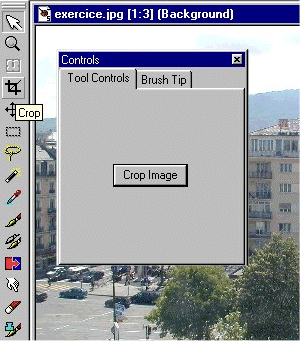 |
Réduire l'image à la partie utile réduit la taille mémoire exigée et accélère le traitement
|
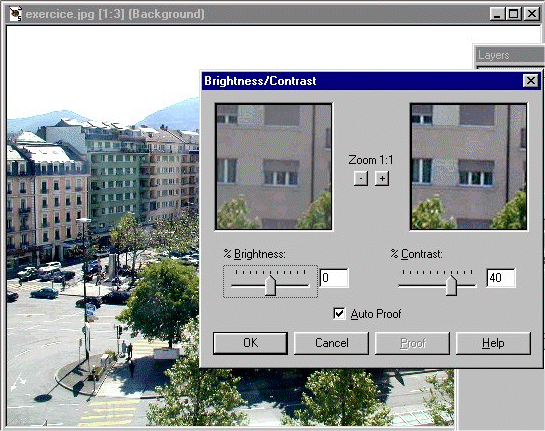 |
Ajuster la luminosité et le contraste afin d'obtenir un meilleur équilibre des noirs et des blancs.
|
Adaptation de la résolution
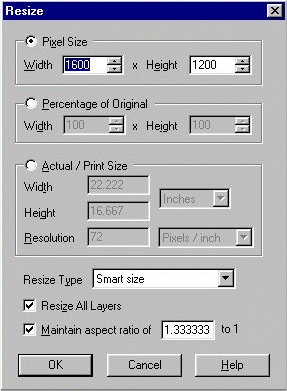 |
Redimensionner l'image, ou adapter la résolution à l'impression.
|
Formats de sauvegarde
Parmi les formats innombrables offerts, il faut retenir sur Mac le PICT, très polyvalent, convenant pour la plupart des cas, sous Win le BMP est très répandu , mais aussi très lourd. Pour la plupart des cas JPEG est le meilleur. Dans le cas d'images destinées au WEB il faut choisir GIF (ou PNG) ou JPEG et réduire énormément la taille.
(cf fiche Optimiser une image pour le WEB)
Compression
Pour gagner de la place disque, on peut compresser une image. Cela rendra son ouverture ultérieure moins longue. Il existe des méthodes de compressions avec pertes tolérable d'information et sans perte .
En Résumé :
Sans perte
PICT est toujours compressé de manière transparente (c.-à-d. sans que l'usager ait besoin d'y prêter attention)
TIFF peut l'être mais il y a de nombreuses normes de compression employées, pas toutes compatibles.Avec pertes tolérables
JPEG est sans doute le plus célèbre des compresseurs de ce genre, c'est un standard sur Internet, il passe bien entre Mac, PC, UNIX et autres, à recommander ! surtout pour le web
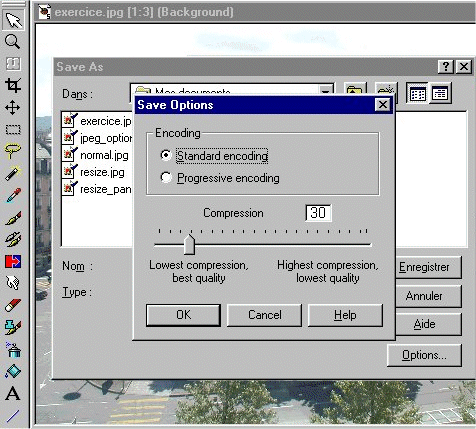 |
Enregistrer une image pour le web au bon format de compression. Lorsque vous avez terminé de retoucher l'image, vous devez l'enregsitrer au bon format.
Nous recommandons les valeurs moyenne de 70% de taux de compression pour les images dont la qualité n'est pas trop importante et de 30% pour les images dont la qualité est importante.
|
Autres liens |