 La retouche d'images : Exercices pour découvrir
La retouche d'images : Exercices pour découvrir
Rapide et simple, l'image numérique (document orienté enseignement par les exemples et les priorités)
Cette série d'exercices constituent un cheminement progressif qui devrait aider à appréhender la complexité du sujet en constituant un dossier de référence que chacun emportera.
- Prise de vue et impression
d'images
- Retouches élémentaires
- Saisie au scanner à plat.
- La compression et les formats
- Capture d'image fixes à partir d'une vidéo
- La couleur
- La gestion des fichiers images
- Diverses ressources
1. Prise de vue et impression
d'images:
La voie express, sans retouche :
- Réalisez quelques prise de vue (pensez au flash, au cadrage, à la distance, au fond, essayez différents réglages)
- Sélectionnez et transférez une image dans l'ordinateur.
- Si aucun appareil n'est disponible, prendre un des exemples fournis (je suggère elle-longe-la-falaise.jpg qui provient d'un appareil numérique olympus C1400XL) dans le dossier
 d'exemples
d'exemples
- La sauver dans votre dossier d'images sur votre espace disque. (Clic-droit, choisir sauver image sous...)
- Intégrer l'image dans votre traitement de texte préféré (simple glisser-déposer dans ClarisWorks et Home Page, menu Insérer... -> Image dans Word).
Notez bien que dans les cas les plus favorable l'image est satisfaisante déjà à ce stade et tout le reste des réglages inutiles.
- Contre-jour : rephotographier avec le flash
- Coucher de soleil : forcer la saturation
- Fond encombré : refaire la photo en pensant mieux au cadrage.
- etc
- Pour constater si le résultat est déjà utilisable : Imprimez
Corrections et ajustements
Il arrive fréquemment que l'on doive ajuster ou corriger l'image.
Afin de savoir les effectuer, nous allons constituer une sorte de dossier de référence.
La taille
- Ajustez la taille à différents niveaux de grossissement notez-le sur la page.
Comparez pour la qualité : Essayez différentes tailles de l'image en indiquant celui choisi sur le document ( à 50%, 100%, 150%, 200%, 400% ).
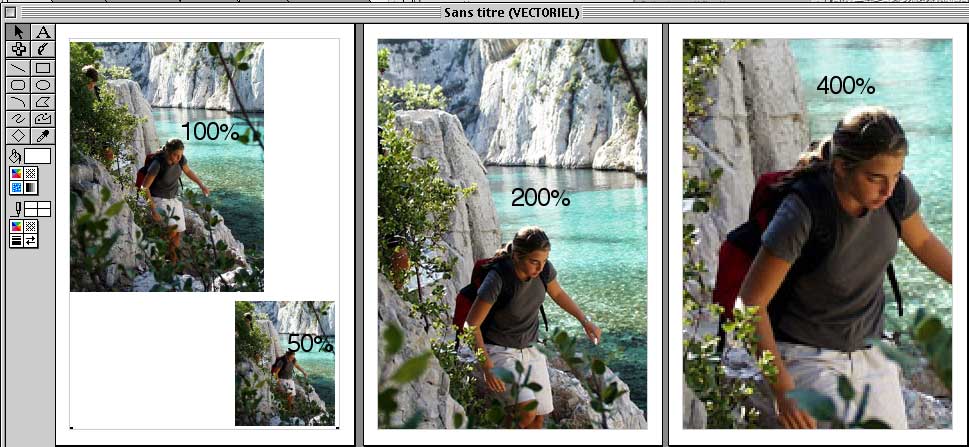
- ClarisWorks : cliquez sur l'image, et choisir Format: Echelle de la sélection,
- Word : cliquez sur l'image, bouton format de
l'image onglet taille
- Home Page : double-cliquez sur l'image et modifiez les valeurs dans l'éditeur d'image. (N.B. les pourcents sont des % de ta taille de la fenètreà)
Pour ces essais utilisez de préférence l'imprimante noir-blanc. (...question vitesse et coût)
Observez bien le rendu : à partir de quelle résolution des petits carrés (pixels) apparaissent-ils ?
- Essayez une impression couleur.
2. Retouches élémentaires.
- Réalisez une prise de vue. Réalisez une prise de vue.
- Si aucun appareil n'est disponible, prendre un des exemples
fournis dans les
 exemples (par exemple prof-met-engarde-brut.jpg)
exemples (par exemple prof-met-engarde-brut.jpg)
- L'ouvrir dans Photoshop.
Retouchez selon le document fourni sur la retouche standard d'images
dans Photoshop. (Eventuellement à vous imprimer ?)
- Le cadrage
- L'exposition : pas assez -
trop - optimal cela donnerait la version 2
- La netteté pas assez -
trop - optimal
- Les défauts version 3
- Imprimez. (Notez sur l'image quels paramètres ont été appliqués pour identifier votre travail et les réglages).
- Essayer différentes corrections.
- Commencez à vous constituer un dossier de référence.
- Par exemple comme cet exemple de document comparatif :
- Si vous êtes en avance :
Pour aller plus loin : le gris et le point : Explorez la résolution la linéature des images et comment bien imprimer ?
- Produisez une version avec images retouchées de votre document
Par exemple comme ce
document comparatif de retouches. ( Vous pouvez aussi le faire dans
word ou Appleworks)
2.b Manipulations élémentaires
- De l'ajustement / correction des défauts, il n'y a qu'un pas jusqu' à la manipulation : exemple de manipulation
d'image assez légère, mais qui change complètement l'ambiance.
- Essayez de manipuler une image : Un
exemple tiré de l'hebdo : essayez de refaire
ceci.
3.  Saisie au scanner à plat.
Saisie au scanner à plat.
- Choisir un original de bonne qualité.
Il vaut mieux passer du temps à sélectionner un bon original que de tenter de rattraper des défauts dans l'ordinateur. Bien l'aligner.
- Suivez la procédure décrite dans la fiche : Comment scanner une image à plat
- Scannez une image
- photographique (Il faut que ce soit une réelle photo et non
impression dans un livre , magazine, journal),
- journal,
- livre ou magazine.
- Retouchez selon la fiche déjà mentionnée sur la retouche standard d'images .
- Le cadrage
- L'exposition,
- La netteté
- Les défauts
- Le point blanc et l'équilibre des gris
- Produisez une version avec images scannées de votre document
- Par exemple comme ceci.
- Problèmes classiques :
4. La compression et les formats
de sauvegarde
- Prenez une image non compressée (par exemple : celle-ci,
 matériel d'ex)
matériel d'ex)
- Essayez de compresser cette image en JPEG,
à des valeurs extr êmes : 10%,
30%, 70%,
90%
- Notez la taille et le facteur de
compression dans le document
- Imprimez
5 Capture d'image d'images fixes à partir d'une vidéo et divers autres cas.
Ce point n'est pas vraiment le sujet de ce
document aussi voici un rapide survol avec des liens vers d'autres
pages.
Pour capturer une image fixe extraite d'un document vidéo
A) On suppose l'ordinateur équipé pour l'acquisition vidéo et connecté et un logiciel adéquat installé (On trouve cela à la salle multimédia de la FAPSE et au SEM)
Commandez le défilement de la bande vidéo / l'émission et actionnez la commande pour capturer l'image.
B) Pour Capturer la Video avec iMovie
|
Ressources :
- VLC (Mac, PC, Linux). (Fr)
|
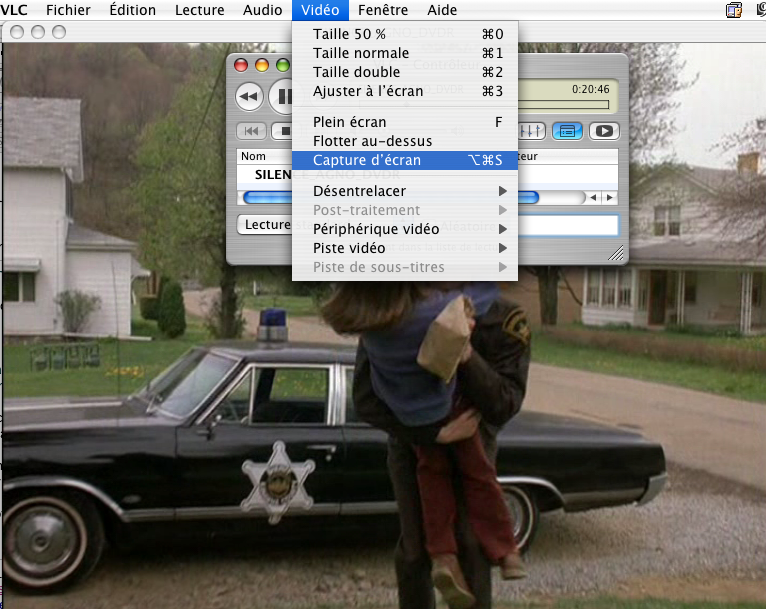 C) Pour capturer une image d'un DVD avec
C) Pour capturer une image d'un DVD avec VLC : Ouvrir le disque DVD avec VLC, puis avancer jusqu'à la séquence choisie et Menu vidéo, commande Capture d'écran
VLC : Ouvrir le disque DVD avec VLC, puis avancer jusqu'à la séquence choisie et Menu vidéo, commande Capture d'écran
6  La couleur
La couleur
- Choisir une image -plutôt avec un visage,(p.ex.portrait.jpg du
 dossier d'exemples ) l'équilibre des couleurs y est plus sensible, l'ajuster selon les méthodes désormais classiques, l'imprimer sur l'imprimante laser couleur, puis jet d'encre couleur.
dossier d'exemples ) l'équilibre des couleurs y est plus sensible, l'ajuster selon les méthodes désormais classiques, l'imprimer sur l'imprimante laser couleur, puis jet d'encre couleur.
- Corriger l'image (Réglages, variantes,...) pour obtenir une image correcte à l'écran.
- Sauvegarder cette image de référence
- Imprimer.
- Essayer de la modifier en choisissant pour chaque paramètre 3 valeurs de réglages (2 plutôt extrêmes et une moyenne)
- le contraste (pas
assez-trop-optimal)
- la luminosité (pas
assez-trop-optimal)
- la saturation (pas
assez-trop-optimal)
- Cela pourrait donner ceci
Teinte de la peau et yeux rouges
- Corriger un bronzage insuffisant ou brûlé par le flash
- Corriger les yeux rouges ( par exemple à partir de celle-ci)
Panoramique
-
Pour créer un panoramique : Il faut prendre les vues bien à l'horizontale, prévoir un recoupement de 10-15 % sur chaque bord, puis les introduire dans un logiciel de fusion comme la fonction Photomerge dans Elements qui trouve les jonctions, les réunit et en fait un panoramique 
Cela permet des photos extra-grand-angle
Il est aussi intéressant de produire des panoramas interacticfs Exemple
(Il existe des logiciels spécifiques permettant de les produire au format QTVR. Photostitch de chez Canon par exemple)
Essayez de rejoindre ces 2 photos gauche et droite
7 La gestion des images
Quand on a beaucoup de photos il devient vite nécessaire d'utiliser un logiciel pour gérer ses images.
p. ex Photoshop Elements : Fonction Parcourir : sélectionner / trier / renommer.
Des logiciels spécialisés existent : iViewMedia ( payant Mac et PC) ou iPhoto (gratuit, Mac seulement)
Gallerie pour le web.
Pour ce genre de présentation Diaporama de type planche-contact.
- Choisir un logiciel de gestion d'images. (Photoshop Elements, iPhoto , Iview Media pro, Album Express etc)
- Sélectionner les images de votre dossier, créer une galerie web photo dans un autre dossier.
- Photoshop Elements : Fonction Créer gallerie Web Photo,
- Iview Media pro : Création Gallerie web,
- Poser tout le dossier sur le serveur. Exemple
Sites gratuits (mais pollués de publicités)
Installer une gallerie photo en PHP si on dispose d'un espace sur un site et que quelqu'un peut vous l'installer :
Gestion de fichiers
Décharger depuis l'appareil
Avec iView_media : document résumé ou
iPhoto document résumé
->Trier Renommer
Réduire, renommer, tourner en lots
(exemple trombinoscope)
Archiver -> cd-rom - sauver backup
Diaporama
Diverses ressources :
Retour à la page de fiches
multimedia @ tecfa


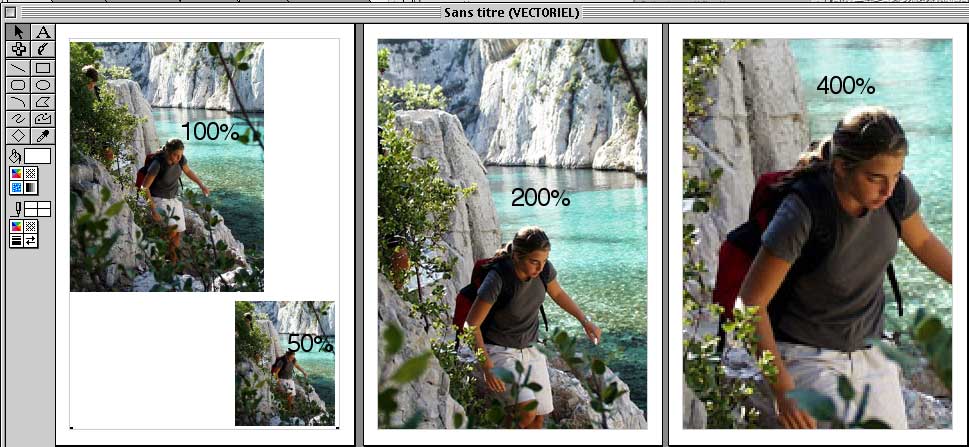
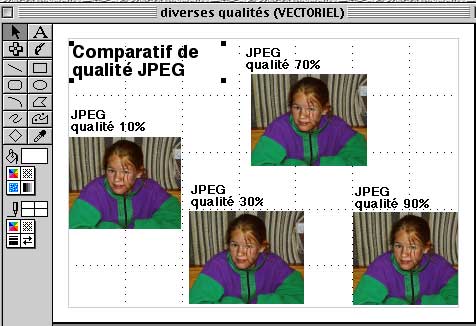
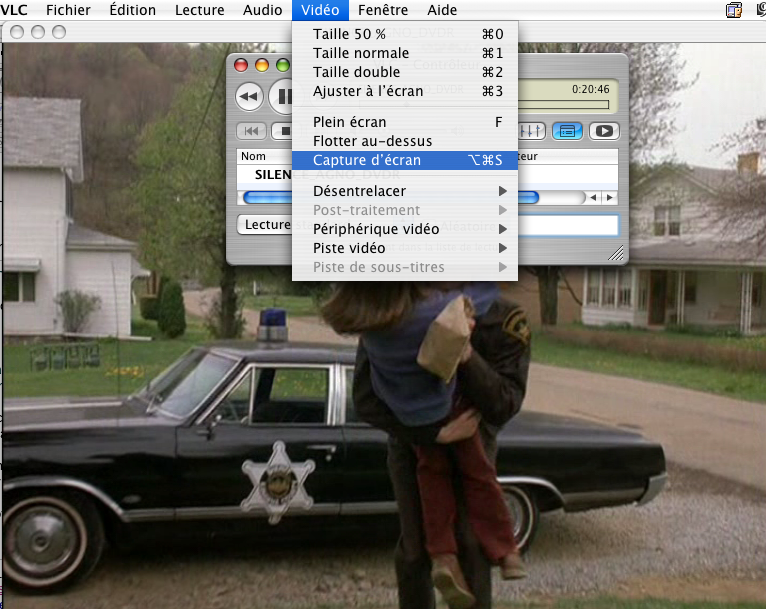 C) Pour capturer une image d'un DVD avec
C) Pour capturer une image d'un DVD avec![]() VLC : Ouvrir le disque DVD avec VLC, puis avancer jusqu'à la séquence choisie et Menu vidéo, commande Capture d'écran
VLC : Ouvrir le disque DVD avec VLC, puis avancer jusqu'à la séquence choisie et Menu vidéo, commande Capture d'écran
- TECFA/ F Lombard