

|
| |
|
|
|
![]() Les animations commencent à apparaître fréquement dans le contexte éducatif : on les rencontre sur le web, elles sortent de nos appareils numériques ou nos caméras vidéo.
Les animations commencent à apparaître fréquement dans le contexte éducatif : on les rencontre sur le web, elles sortent de nos appareils numériques ou nos caméras vidéo.
On peut se trouver avec une animation qui soit trop longue, vouloir monter ensemble des fragments de 2 animations, ou ajouter une bande son à une séquence... On appelle cel du montage vidéo.
Normalement ce genre de chose se fait avec des applications très chères et complexes (Première, Avid videoshop,Final Cut Pro, etc.) ou même gratuites et très simples (Imovie) mais quand même plus lourdes que le simple QuickTime Player dont pratiquement chacun dispose sur son ordinateur.
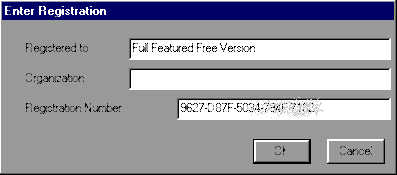 :
: Pour passer du statut de consommateur à celui de créateur et exploiter le mode auteur caché dans QuickTime, il suffit de payer et d'obtenir un numéro d'enregistrement : dès qu'on lui a donné un n° de série (merci de ne pas copier les numéros ci-joints donnés à titre dexemple) dans le panneau de configuration (ou Tableau de bord) QuickTime, elle révèle un "double-fond" : de nombreuses fonctions d'édition
Pour la forme la plus simple d'édition, il nous faut savoir :
Déplacer les petits repères triangulaires en-dessous de la barre de progression :
On peut aussi glisser le curseur losange avec la touche majuscule enfoncée.
Dans les 2 cas, on obtient une indication comme ceci.
![]()
Le triangle inférieur indique le début de la sélection, le triangle de gauche indique la fin de la sélection, la zone sélectionnée est celle en grisé, et le losange indique l'image affichée actuellement.
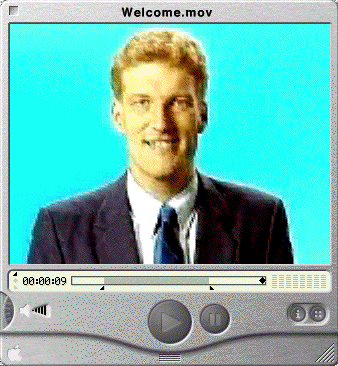
Il faudra enfin sauver la séquence modifiée (Enregistrer sous…) pour en faire un nouveau fichier.

Choisir l'option Séquence autonome.
(Sinon, la nouvelle séquence nécessite la présence de l'autre
fichier pour fonctionnner.)
On peut aussi régler le volume, ou ajuster la taille, etc.
Il faut choisir l'article de menu Séquence : lire les informations, puis choisir dans la panneau de gauche la piste son puis dans le panneau de droite le paramètre à régler : volume dans l'exemple ci-dessous.
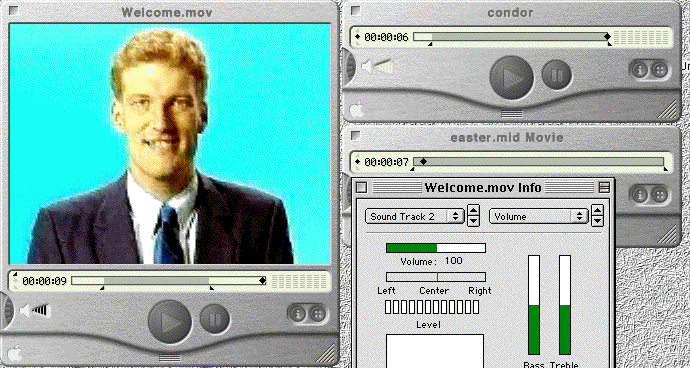
Il faut choisir l'article de menu Séquence : lire les informations, puis choisir dans la panneau de gauche la piste vidéo puis dans le panneau de droite le paramètre à régler : taille dans l'exemple ci-dessous.
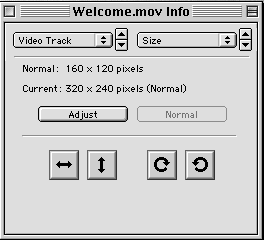
On peut faire apparaître de nombreux boutons cachés pour avancer image par image ou régler la balance, etc en cliquant sur le bouton à quatre points blanc à gauche en bas :

On peut aussi ajouter une bande son par un simple copier coller
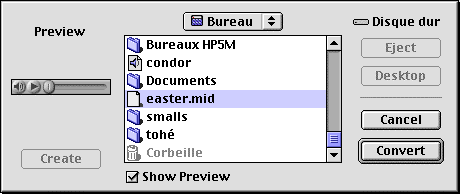
Retour à la page de fiches multimédia @ TECFA