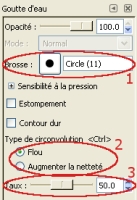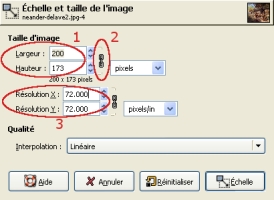Fonctions principales de Gimp : référence
Atelier pour apprendre à retoucher les images
 Gimp,
acronyme de GNU
Image
Manipulation
Program,
est un logiciel libre de
retouche et de création d'images numériques
Gimp,
acronyme de GNU
Image
Manipulation
Program,
est un logiciel libre de
retouche et de création d'images numériques
Prise en
main : Gimp permet de retoucher des photos numériques, mais
aussi pour toute image
numérique.
Ce document ne prétend surtout pas montrer toutes les possibilités, mais illustre quelques fonctions pour être efficace de suite. Voir l'Atelier de retouches photo
Procédure standard
pour traiter une image
Le problème
Les
photos sortant des appareils numériques, des scanners ou des
caméras de vidéo numériques sont
souvent presqu'excellentes.
Un des intérêts est évidemment de
corriger les défauts, on parle alors de retouche photo. Il
faut distinguer ces logiciels des simpels logiciels de dessin bitmap
comme Paint, ClarisWorks, AppleWorks, le module de dessin de Word ,
paintbrush etc. Ils sont insuffisants pour retoucher une image
digitalisée.
De
nombreux logiciels se proposent de faire ce type de retouche :
Photoshop Elements, Photopaint,... nous avons choisi ici Gimp parce
qu'il
est gratuit et à disposition des étudiants
à
l'Université
de
Genève.
Procédure standard
pour traiter une image
 |
Avant :
zone
à découper
 |
Après
: image découpée
 |
Réduire
l'image à la partie utile
réduit la taille
mémoire exigée et accélère
le traitement
N.B. On peut également
effectuer la même
opération avec le menu contextuel : clic droit, menu Outils,
puis
Outils
de transformation et choisir
l'option Découper
& Redimensionner.
Plus de détails sur la fonction Rogner
de Gimp.
Lasso
 Sélectionner
la partie de
l'image à laquelle on veut
appliquer un traitement
Sélectionner
la partie de
l'image à laquelle on veut
appliquer un traitement
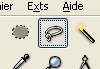

On peut ajuster la sélection :
-pour ajouter à
la sélection, cliquer sur le
deuxième bouton de sélection dans la palette
d'outils 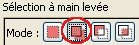 ou
actionner la
touche Majuscule pendant la
sélection
ou
actionner la
touche Majuscule pendant la
sélection
-pour soustraire
à la
sélection, cliquer sur le troisième bouton de
sélection dans la palette d'outils 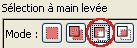 ou actionner la
touche Ctrl
ou actionner la
touche Ctrl
-pour garder l'intersection
avec la sélection courante, cliquer sur le
quatrième
bouton de sélection dans la palette d'outils 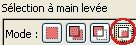 ou actionner les
touches Ctrl ET
Majuscule
ou actionner les
touches Ctrl ET
Majuscule
On peut rendre "soft" les bords de la sélection (cocher la
case Adoucir
les bords)
Plus de détails sur la fonction de Lasso
dans Gimp.
Baguette magique
Cet
outil permet de sélectionner les parties contiguës
de couleur semblable.
Très utile pour un premier jet de sélection ou
pour isoler une personnage d'un fond contrasté.
 |
Avant :
sélection d'une zone
 |
Après
:
modification dans la zone sélectionnée

|
On peut compléter la sélection par des
sélections à la baguette en complément
(touche Majuscule) ou en soustraction (touche Ctrl) .
Il est souvent utile de finir la sélection avec l'outil
lasso.
N.B.
La tolérance de cet outil peut être
ajustée : une valeur de 16 est un bon point de
départ: s'il ne sélectionne pas assez augmenter
vers 25-30 Ou diminuer la tolérance si la
sélection s'étend à de trop grandes
zones.
Plus
de détails
sur la baguette
magique dans
Gimp.
Généralités
:
Agir
par petites touches, car chaque modification entraîne des
pertes partiellement irréversible.
Surveiller
spécialement les visages ou les traiter de
manière séparée (autre
sélection)
Histogramme des
niveaux
 Gimp
: Menu Outils, option Outils de couleur,
puis Niveaux...
Gimp
: Menu Outils, option Outils de couleur,
puis Niveaux...
Avant
:
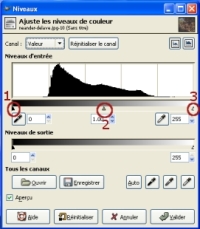

Après :
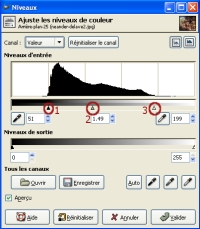

Les curseurs de gauche (1) et
de droite (3) règlent le point noir et
le point blanc (en haut).
En général on doit les amener vers le premier
niveau que l'image contient, respectivement à droite et
à gauche.
Le curseur central (2) permet d'ajuster les valeurs moyennes.
Plus
de détails sur
les niveaux
dans Gimp.
Éclaircir/assombrir
L'outil
d'éclaircissement ou
d'assombrissement(pochoir) permet
d'éclaircir
des zones manuellement. Cet Outil utilise le pinceau courant pour
éclaircir ou assombrir les couleurs de votre image.
- L' intensité
de
l'éclaircissement est
déterminée par
le curseur Opacité.
- La brosse indique le type de
pinceau en cours. En cliquant sur la petite fenêtre
adjacente, la liste des brosses s'affiche il est possible d'en choisir
une autre.
- L'éclaircissement
ou l'assombrissement est déterminé par le type
sélectionné.
- Le mode
déterminera quels types de pixels seront affectés
(clairs, moyens, sombres).
- L' intensité
de
l'assombrissement est déterminée par le curseur
Exposition.
NB : Par défaut, les bords d'un trait de pinceau sont en
dégradé, un peu flous. En
sélectionnant l'option Contour
dur
les bords du trait de pinceau seront nets.
Plus
de détails sur l'assombrissement/éclaircissement
dans Gimp.
Clonage
En fait, effacer c'est
remplacer
les éléments
à effacer par du "fond".
L'outil de clonage permet de "peindre" une zone de l'image en clonant
depuis une autre partie.
Penser à placer le
point de
départ en haut à gauche si on va cloner-peindre
vers le bas et la droite
Souvent, il est judicieux de définir par une
sélection la zone dans laquelle on va agir, pour
éviter les débordements. La zone de
départ peut être sur une autre image.
- L'étendue et
l'intensité du clonage peuvent
être déterminés par la palette des
pinceaux.
- L'option Source
permet de sélectionner une zone d'une Image source
ou d'un Motif
source
qui doit être
répliqué (un clic gauche tout en appuyant sur
Ctrl définit la source à
dupliquer). Puis, il reste à aller cliquer à
l'endroit désiré pour
reproduire la source, la destination.
- Le mode alignement
détermine comment la position de la source est
décalée à chaque nouveau coup de
pinceau.
- En mode Non
Aligné
le point source ne bouge pas au cours des différents coups
de pinceau que vous donnerez à travers l'image
- En mode Aligné,
le point source se décalera de la même
façon que le point destination au cours des
différents coups de pinceau.
- Le mode
>Enregistré
s'utilise lorsque le clonage se fait entre deux images
différentes. L'outil utilise alors les
mêmes coordonnées pour l'image source et l'image
destination. Si les deux images ont une taille différente,
les deux seront alignées
sur le coin en haut à gauche.
Plus
de détails sur le clonage
dans Gimp.
Globalement
L'option
Renforcer
la
netteté... qui
se trouve dans le
menu Filtre Amélioration
permet d'accentuer les contrastes
sur l'ensemble de l'image, (ou la zone
sélectionnée). Attention toutefois à
ne pas abuser de cette accentuation, dont les effets deviennent
visibles par des bords liserés de noir et des taches
inopportunes dans les surfaces.
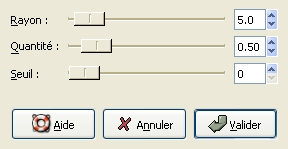

Accentuation
de la netteté ou du flou manuellement
L'outil goutte
d'eau
permet
de "peindre de la netteté ou du flou" sur l'image.
-
L'intensité et
l'étendue de l'action sont
réglés par la palette des pinceaux.
- Le type d'action (flou vs
netteté) est déterminé par le type de
circonvolution
- Peindre
de la
netteté est utile pour
donner une étincelle de brillance dans l'oeil, ou accentuer
des textes, etc. Mais, il faut éviter les abus.
- Le mode Augmenter
la netteté oblige
les pixels de couleurs voisines à converger. En l'utilisant
judicieusement, on peut rendre les bords plus nets.
- Peindre du flou est utile
pour rendre indiscernable un fond qui distrait l'oeil, etc.
- Le mode Flou
dilue les couleurs l'une dans l'autre: à chaque passage, le
pinceau mélange les pixels colorés. Le
résultat est une transition en douceur entre les couleurs,
mais qui est toujours plus foncée que les couleurs d'origine.
- Le curseur Taux
règle la force de l'outil Goutte
d'eau.

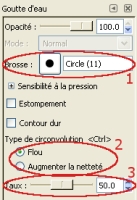
Flou
Le filtre Répandre
qui se trouve par le menu Filtre, option Bruit permet
d'appliquer un effet de points comme de la neige ou d'écran
TV mal réglé sur l'ensemble de l'image, (ou la
zone sélectionnée).
Plus
de détails sur la netteté/flou
dans Gimp, sur le filtre Renforcer
la
netteté et sur le
filtre Répandre.
Adaptation
de la résolution
- La fonction Taille d'image
permet d'agrandir ou de réduire l'image. Elle change
l'échelle du contenu de l'image et adapte la taille du
canevas pour que l'ensemble de l'image reste visible. Elle vous fournit
aussi des renseignements sur la taille et la résolution
qu'aura l'image une fois imprimée. Les sélecteurs
Largeur
et Hauteur
permettent de choisir manuellement la largeur et la hauteur de l'aire
de découpage. On peut aussi choisir l'unité de
mesure.
- Par défaut, la
largeur est liée à la hauteur, si bien que si
l'on change l'un, l'autre s'adapte automatiquement pour
préserver les proportions de l'image. Il est possible de
modifier un seul de ces paramètre en
sélectionnant la chaîne pour supprimer la liaison.
- Il peut être
judicieux de régler les images
à 72 dpi (pixels/inch), et de choisir une taille totale qui
correspond à la place dans le document final.En
général, les images doivent être
réduites à 72 dpi pour l'écran (web en
particulier) et 150-200 dpi pour imprimer : qualité en
niveau de gris des imprimantes laser ou jet d'encre habituelles.
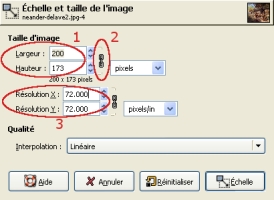
Plus
de détails sur
la résolution
et taille de l'image dans Gimp.
Formats
de sauvegarde
Pour la plupart des cas JPEG est le meilleur, sauf pour le travail avec
des maisons de flashage : TIFF
Choisir 8 Bits par pixel pour les images en gris, et 24 bits pour la
couleur... mais attention à la taille
considérable des images.
Dans le cas d'images
destinées au WEB il faut choisir GIF ou
JPEG et réduire énormément la taille.
(cf
fiche Optimiser
une image pour le WEB)
Compression
Pour
gagner de la place disque, on peut compresser une image. Cela rendra
son ouverture ultérieure plus longue. Il existe des
méthodes de compressions avec
pertes tolérable
d'information et sans perte .
(cf
fiche
sur les
compressions)
En
Résumé
:
Avec
pertes tolérables
- JPEG
est sans doute le plus
célèbre des compresseurs de ce genre, c'est un
standard sur Internet, il passe bien entre Mac, PC, UNIX et autres,
à
recommander ! Surtout pour le
web.
Sans
perte :
- TIFF
peut l'être
mais il y a de nombreuses normes de compression employées,
pas toutes compatibles.








 Gimp,
acronyme de GNU
Image
Manipulation
Program,
est un logiciel libre de
retouche et de création d'images numériques
Gimp,
acronyme de GNU
Image
Manipulation
Program,
est un logiciel libre de
retouche et de création d'images numériques

 Sélectionner
la partie de
l'image à laquelle on veut
appliquer un traitement
Sélectionner
la partie de
l'image à laquelle on veut
appliquer un traitement
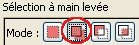 ou
actionner la
touche Majuscule pendant la
sélection
ou
actionner la
touche Majuscule pendant la
sélection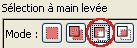 ou actionner la
touche Ctrl
ou actionner la
touche Ctrl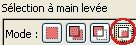 ou actionner les
touches Ctrl ET
Majuscule
ou actionner les
touches Ctrl ET
Majuscule

 Gimp
: Menu Outils, option Outils de couleur,
puis Niveaux...
Gimp
: Menu Outils, option Outils de couleur,
puis Niveaux...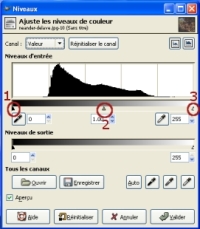

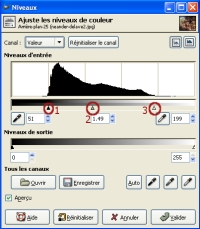

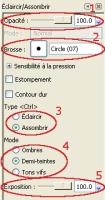





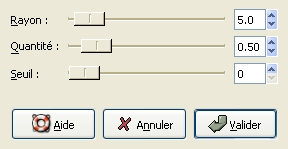
![]()