 P.1
Initiation à un
système d’exploitation (ici windows)
P.1
Initiation à un
système d’exploitation (ici windows)
Voir la
fiche Comment
s'organise le réseau de l'uni... pour un étudiant
? - le
démarrage
La souris est l’outil
le plus utilisé pour manipuler
les objets de votre système (voir les types d'objets
existants
plus bas). Elle est représentée à
l’écran par un curseur (qui peut prendre
différentes formes) que l’on déplace
pour
désigner ou pointer l’objet voulu. Les boutons de
la
souris permettent d’exécuter des actions sur les
objets.
On distingue les manipulations suivantes :
Ces manipulations
associées aux touches « shift
», « ctrl », « alt »
engendrent des
actions sensiblement différentes.
Le Clavier est
utilisé pour entrer du texte. Il existe
plusieurs types de touches : les touches de caractères, les
touches de contrôle et les touches de commandes.
La plupart des touches du
clavier ont pour effet
d’insérer le caractère correspondant
dans le texte.
Les majuscules ou les caractères spéciaux sont
obtenus
par la combinaison de touches particulières. Ces
caractères peuvent être :
- alphabétiques :
a...z, A...Z ;
- numériques :
0...9 ;
- signes spéciaux :
+, -, /, *, =, &, $, %, @, «,
», ?, etc.
La touche « Caps Lock
» verrouille toutes les touches
alphabétiques en majuscules ; la touche « Num Lock
»
permet l’utilisation du pavé numérique.
Certaines touches ont un effet
particulier lorsqu’elles sont
insérées dans un champ texte ; par exemple :
Le clavier peut
également être utilisé pour
accéder à certaines commandes. De fait, Windows
peut
être utilisé sans souris bien que cela soit
hautement
inapproprié ! Dans certains cas, les raccourcis claviers
(combinaisons de touches spécifiques effectuant des
commandes)
sont très pratiques ; par exemples
Cette fiche constitue une
initiation de base d’utilisation des
systèmes d’exploitation Microsoft Windows 95,
Windows 98,
Windows NT, Windows XP. Même si ces 4 systèmes ne
sont pas
identiques, le maniement de base reste le même.
L’écran de
windows contient des représentations
graphiques appelés icônes. Elles servent
à
visualiser intuitivement les différents objets informatiques
manipulable par l’utilisateur. Toute cette interface
graphique
est basée sur la métaphore du bureau : il y a
comme dans
un bureau "réel" des dossiers, une corbeille ou poubelle,
des
documents, etc., on colle, on coupe, on copie, on efface, on
enregistre, etc.
Un
élément important du bureau est la barre des
tâches généralement située
en bas de
l'écran.
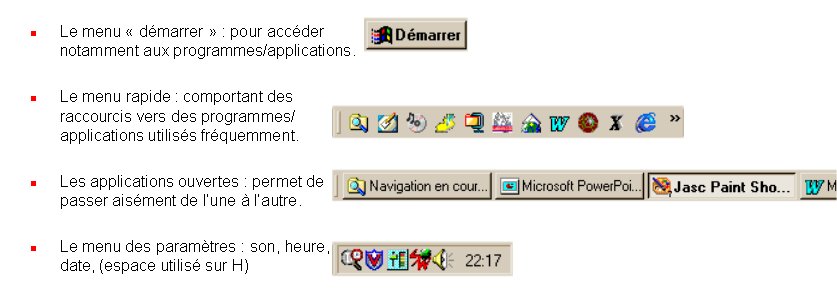
Il y a au moins 3 types
d'objets distincts qu'il s'agit de bien
différencier dans le bureau et pour lesquels on pourrait
utiliser la distinction contenu / contenant :
Ces objets peuvent
être stockés sur différents
types de support, le disque dur (C), une disquette, un CD, etc.
L'ordinateur gère l'ensemble de ces supports.
Les
fichiers
Un nom de fichier
possède la forme suivante : nom_du_fichier.type
où nom_de_fichier
peut contenir au maximum 256
caractères alphanumériques et type
(ou extension)
peut contenir au maximum 3 caractères
alphanumériques.
Pour attribuer la bonne icône (voir ci-dessous) au bon
fichier,
Windows se base sur le type. Il est donc important de respecter les
extensions standard des fichiers. Par exemple :
Le chemin
d'accès d'un fichier
est la succession
des dossiers qu'il faut ouvrir pour accéder au fichier.
Ainsi,
sur cette présente page, vous avez le chemin
d'accès /tecfa.unige.ch/tecfa/teaching/LME/tech/
qui permet d'accéder au fichier "p1-utilisation-ordi.html".
Les fichiers, dossiers et
raccourcis sont généralement
représentés par des icônes. Chaque
icône
possède un menu contextuel (voir plus loin) accessible en
cliquant sur celle-ci avec le bouton droit de la souris.
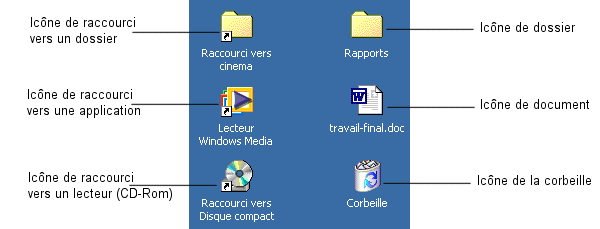
Fig.
1.1 Exemples d’icônes
Quelques actions possibles sur
les icônes :
Ouvrir
une icône
En double-cliquant sur une icône, il est possible
d'accéder à son contenu. Suivant la nature du
fichier, on
peut voir alors : d'autres icônes s'il s'agit d'un dossier;
un
document associé ou une application.
Sélectionner
des icônes
Pour sélectionner une seule icône, cliquez sur
celle-ci.
Pour en sélectionner plusieurs, cliquez et maintenez le
bouton
de gauche enfoncé. En déplaçant la
souris, un
rectangle pointillé apparaît. Il vous suffit
d'entourer
les icônes à sélectionner. Vous pouvez
également cliquez sur les icônes, un à
un, tout en
maintenant la touche "Shift" ou "Ctrl" appuyée.
Copier
des icônes
Pour copier ou
déplacer des icônes, il faut les
sélectionner, puis les faire glisser à
l’endroit
voulu tout en pressant la touche « Ctrl » si on
veut que
les icônes soient copiées et « Shift
» pour
les déplacer (et même « Ctrl »
+ « Shift
» pour créer un raccourci).
Effacer
une icône
Pour effacer une icône, vous pouvez déplacer
celle-ci sur
la poubelle ou sélectionner l’icône
à effacer
puis pressez la touche « Delete » (presser
simultanément la touche « Shift » +
« Delete
» efface l’objet de manière
définitive, sans
passer par la corbeille.)
Modifier
le nom d’une icône
Pour modifier le nom (le libellé) d’une
icône,
sélectionner l’icône puis cliquez une
seconde fois
sur celle-ci. Un champ texte vous permet alors de modifier le nom.
Validez en cliquant sur "Enter".
Une
application est donc un programme qui permet de réaliser
un
certain nombre de tâches sur des documents. Par exemple
l'application Microsoft Word permet de réaliser des
documents
texte, l'application Netscape Navigator permet de naviguer sur
Internet. Voyons les éléments importants d'une
application ouverte, de la fenêtre
de l'application .
Une fenêtre est une
zone rectangulaire à
l’écran, dont le contenu est partiellement ou
totalement
affiché, suivant sa taille. La figure ci dessous
présente
les différents composants d’une fenêtre.
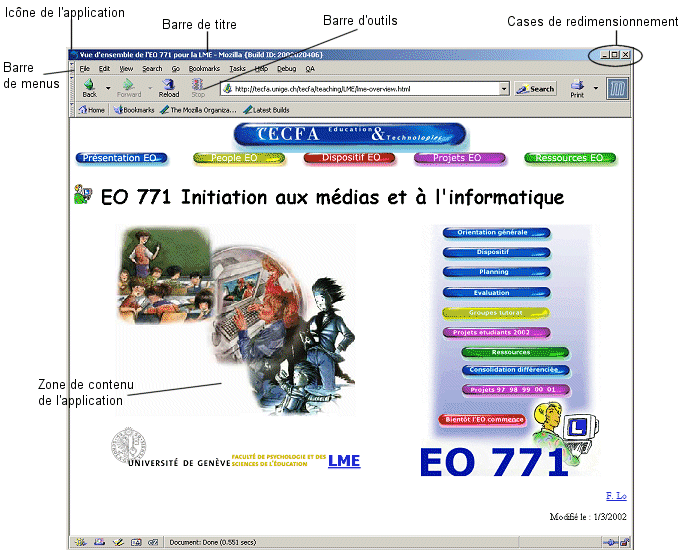
Fig.
1.3 Fenêtre d’application
(Netscape)
Rendre active le fenêtre d'une application ouverte
Pour pouvoir travailler dans l'application ouverte, il faut que la
fenêtre soit active. Si plusieurs applications sont ouvertes
en
même temps, une seule fenêtre peut être
active
à un moment donné. Pour
activer une fenêtre on
peut :
Déplacer
une fenêtre
Pour déplacer une fenêtre, vous devez vous trouver
en mode
"réduction d'écran" en cliquant sur la case de
redimensionnement  .
Il faut alors se placer sur la barre de titre avec la
souris et faire glisser à l'endroit voulu.
.
Il faut alors se placer sur la barre de titre avec la
souris et faire glisser à l'endroit voulu.
Redimensionnement
d’une fenêtre
Pour redimensionner une
fenêtre, vous devez vous trouver en
mode "réduction d'écran" en cliquant sur la case
de
redimensionnement  .
Ensuite, pour poursuivre le redimensionnement, il suffit
de passer le curseur de la souris sur un des bords de la
fenêtre,
jusqu'à ce que le curseur se transforme en
flèche, puis
de cliquer avec le bouton gauche de la souris et faire glisser sa
bordure.
.
Ensuite, pour poursuivre le redimensionnement, il suffit
de passer le curseur de la souris sur un des bords de la
fenêtre,
jusqu'à ce que le curseur se transforme en
flèche, puis
de cliquer avec le bouton gauche de la souris et faire glisser sa
bordure.
Utiliser
les ascenseurs
Les ascenseurs permettent de faire défiler le contenu
d’une fenêtre au cas ou celui-ci n’est
pas
intégralement affiché.
Utiliser
la barre des menus
Un menu est une liste de commande sélectionnables par
l’utilisateur à l’aide de la souris.
La plupart des fenêtres contiennent une barre de menus,
réunissant divers menus dont le contenu varie selon les
applications. La barre de menus contient en
général au
moins les menus Fichier, Edition et Aide.
La barre de menus d'une
application propose pour chaque commande
principale des menus déroulant. Pour utiliser une menu
déroulant, il suffit de cliquer sur son titre, puis sur la
commande désirée.
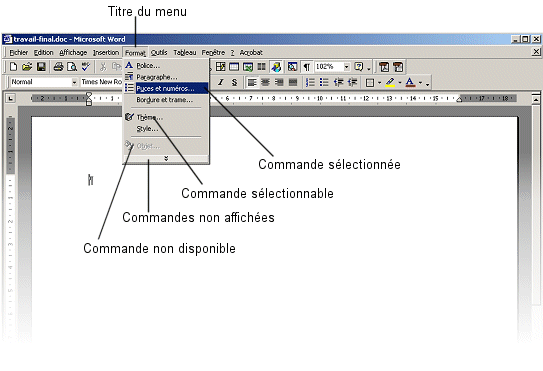
Fig.
1.2 Menu déroulant
(déroulé)
Note
: Il
existe un autre type de menu qui est
utilisé également sur le bureau, c'est le menu
contextuel. Un menu contextuel contient l’ensemble des
commandes
applicables à un objet donné ; pour y
accéder,
cliquez sur l’objet à l’aide du bouton
droit de la
souris.
L’explorateur est une
application/ programme incontournable de
Windows : il permet de gérer les différents
objets :
dossiers, fichiers, raccourcis. Il permet de réaliser
différentes actions sur cette objets (créer,
copier,
coller, renommer, effacer, etc.) et permet d'obtenir des informations
sur ces objets (taille, date de modifications,...).
Le moyen le plus rapide pour l'ouvrir, c'est d'utiliser le raccourci
clavier : Touche Window + E
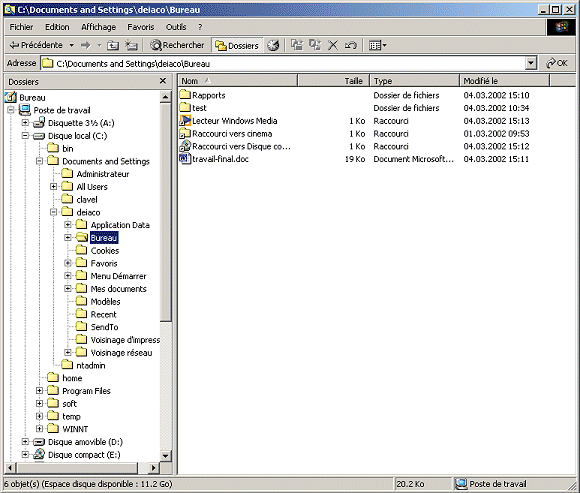
Fig
1.4 L'explorateur Windows
La partie de gauche
présente une vue générale
de l’arborescence, le "contenant" (machines, disques,
dossiers,
...) alors que la partie de droite présente le contenu du
dernier objet sélectionné (à gauche),
tout en y
incluant des informations complémentaires (taille, type de
fichier, date de modifications,...)
Dans la barre de menus, vous y
trouverez entre autre les menus
Fichier, Edition, Affichage et Outils.
Edi-ND-LG
Retour
à la page d'accueil de l'EO TECFA
Ressources
d'approfondissement
|
Retour aux ressources




 P.1
Initiation à un
système d’exploitation (ici windows)
P.1
Initiation à un
système d’exploitation (ici windows)
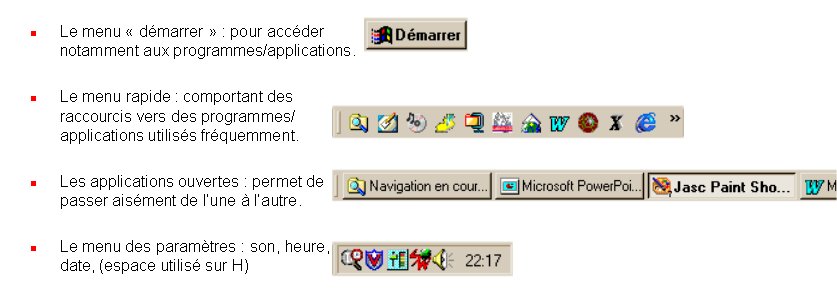
![]()