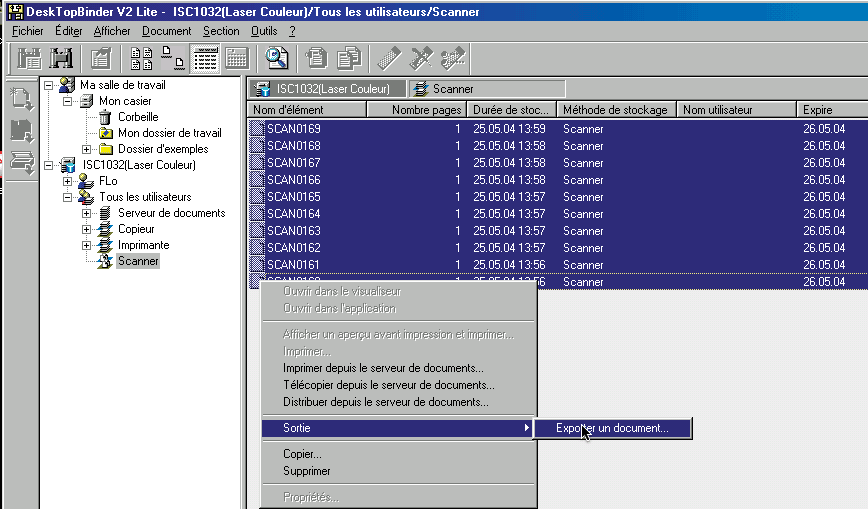Scanner photocopieuse à TECFA
Ce document ne prétend pas tout dire sur le scannage, mais permettre d'utiliser le scanner ISC 1032 à TECFA
 Scanner à TECFA
Scanner à TECFA
Principes généraux :
On procéde à une numérisation des documents, comme on les photocopierait puis on les récupère depuis un PC.
En fait le scan peut se faire aussi directement dans le logiciel de retouches (avec un plugin - twain) sur un PC distant mais cette procédure nous a paru peu judicieuse.
Pour un ou deux documents le scanner à plat traditionnel est bien plus efficace. Si on a de nombreux documents, vu la vitesse de scannage (2-10 sec par document ), cette démarche-ci se justifie malgré la lourdeur du sytème de récupération que les ingénieurs de Infotec ont choisi.
Petits rappels:
- On gagne du temps à bien choisir l'original. N'imaginons pas que Photoshop puisse tout rattraper. On peut beaucoup, mais cela prend énormément de temps !
- On doit connaître l'usage auquel est destiné l'image avant de scanner car le traitement est différent selon les cas.
- Les principes du scannage sont décrits ici
Procédure simplifiée pour numériser une série d'images (en couleur).
le cas étudié nous a semblé le plus fréquent : un document imprimé, en couleur , destiné à l'impression (ou qu'on va réduire pour le web)
Placer l'image sur le scanner, comme sur une photocopieuse,
bien aligné
Le scan - puis la récupération des images :
1° le scan
1a) Les paramètres essentiels seront :
Voici quelques paramètres standards pour scanner une image dans un magazine ou un livre.
Les images de l'écran tactile sont assez mauvaises, car il a fallu recourir à une photo numérique de l'écran ! En cliquant sur l'image vous obtenez un agrandissement
- Sur le clavier tout à gauche appuyer le bouton rectangulaire Scanner
- Sur l'écran tactile, à gauche, cliquer Paramètres numérisation, puis, en bas cliquer Type numér. du tactile

Meme s'il s'agit d'une photo dans un livre éviter Photo brillante et choisir Texte/ Photo qui réalise un détramage pour éviter le moiré.
- Dans la catégorie Pleine couleur Cliquer le bouton Texte/Photo
- Sur l'écran tactile, en bas cliquer Résolution Cliquer le bouton 200ppp

200 ppp est une bonne valeur moyenne : si vous devez agrandir il faut scanner plus fin
- Sur l'écran tactile, en bas cliquer Densité image : laisser sur Auto
- Sur l'écran tactile, en bas cliquer Taille numér. Cliquer en principe A4 Vertical est une bonne idée
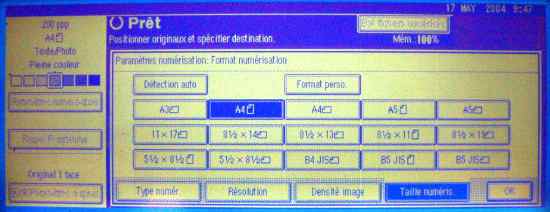
(Evidemment si vous avez d'autre tailles il faut chosir un aure réglage... )
- Sur l'écran tactile, en bas cliquer Ok , puis Enregistrer Fichier tout à droite du tactile.
- Sur l'écran tactile , à gauche plus haut cliquer Enreg. uniquement

(Ne pas essayer d' Enregistrer et envoyer qui est une option désactivée à TECFA par l'Uni)
Enfin Sur l'écran tactile en bas à droite cliquer OK
- Réglages terminés... Enfin !
-
1 b) Scanner les images
- Pour chaque image appuyer le gros bouton vert comme pour photocopier. (il ne se produit qu'un très léger bruit et la page est scannée en 1-2 secondes puis traitée : l'appareil est prêt en max 10s. selon les réglages)
- Surveiller le taux de remplissage de la mémoire : en haut, à droite dans la zone bleue Mém.98%
2 ° Ensuite ... Transférer les images vers un PC.
- Aller vers un PC équipé du logiciel au nom sybillin de DeskTopBinder V2

- Pour le moment un poste est équipé en bureau 05 .
- Pour aller rechercher les images :
- Ouvrir DeskTopBinder V2
- Cliquer sur ISC1032(Laser Couleur)
- Double-cliquer sur Tous les utilisateurs, puis sur Scanner (dans la fenêtre de droite)
- Toutes les images scannées apparaissent
- Sélectionner les fichiers dans la liste de ces images
- Clic droit de la souris et sélectionner l'option Sortie, puis Exporter un document (image ci-
dessous)
- Sélectionner le lieu de stockage de vos images, par exemple c:/temp
- Une fois les images transférées sur l'ordinateur, les supprimer dans DeskTopBinder (sélectionner les
images, clic droit de
la souris et option Supprimer)
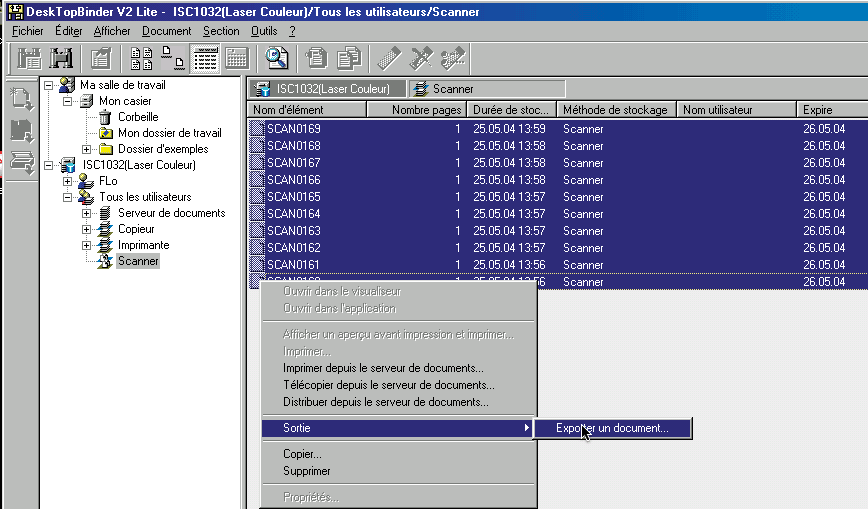
3° Emporter les fichiers :
On peut transférer à un Mac ou un PC via une clé USB, par le réseau, parfois le plus simple est simplement le courrier électronique.
Autres réglages
- En vue de l'OCR, il faut choisir dans "Type de numér " noir/blanc et Texte OCR : cela donne des fichiers TIFF et plus loin choisir une résolution de 300 à 600 ppp
- Si on a des Vraies photos ( pas des reproductions imprimées) on peut choisir Photos brillantes,
Liens
Installer et configurer le soft sur un PC
Attention ! personne ne doit faire ceci sans l'autorisation du responsable de la machine...
- Installation
- Insérer le CD Scanner Driver and Documents Management Utilities dans l'ordinateur.
Le CD démarre et affiche automatiquement une fenêtre.
- Cliquer sur le bouton DeskTopBinder V2 Lite, une nouvelle fenêtre s'affiche et il faut à nouveau cliquer sur le bouton
DeskTopBinder V2 Lite
- Cliquer sur Oui dans la fenêtre qui s'est ouverte
- Dans la nouvelle fenêtre, cliquer sur le bouton Suivant >
- Accepter la licence en cliquant sur Oui
- Dans la fenêtre d'informations sur le client (Vous, donc), inscrire les informations idoines et cliquer ensuite sur le bouton Suivant >
- Confirmer les informations en cliquant sur le bouton Oui
- Choisir l'emplacement du programme sur la machine (demander à Stek avant, ne pas installer n'importe
où). Accepter en cliquant sur le bouton Suivant >. Idem
pour l'emplacement des données, cliquer sur le bouton Suivant >
- Confirmer le choix des emplacements en cliquant sur le bouton Suivant >
- L'installation commence...
- Refuser d'ajouter AutoDocumentLink et Function Palette au menu démarrer, cliquer sur
Non dans les 2 cas
- L'installation du logiciel est terminée, cliquer sur le bouton Terminer. L'ordinateur doit maintenant redémarrer...
- Configuration (pour que le programme trouve la photocopieuse)
- Cliquer sur le menu Outils et sélectionner Fonctions étendues...
- Cliquer sur réseau dans la partie gauche de la fenêtre
- Cliquer sur Serveur de documents dans la partie droite en haut de la fenêtre
- Cliquer sur le bouton Ajouter, puis sur le bouton Parcourir
- Sélectionner ISC1032(Laser Couleur) et cliquer successivement sur le bouton Ok (2 fois)
F.Lo
Retour à la page de fiches multimedia @ tecfa