Fonctions de dessin
Le but est de faire dessiner un rectangle au programme.
Premier pas. Prenez une icône de présentation et dessinez-y un rectangle noir et blanc comme vous l'avez fait jusqu'à présent.
Deuxième pas. Prenez une icône de calcul  .Placez-la sous l'icône de présentation.
.Placez-la sous l'icône de présentation.
Double-cliquez sur cette icône. Elle s'ouvre sur une page blanche dans laquelle vous allez écrire les lignes de programme. Tapez la ligne suivante:
Troisième pas. Fermez le fenêtre de cette icône de calcul. Authorware vous demande de confirmer vos choix, dites OK. En cas de message d'erreur, vérifiez bien si vous n'avez pas commis d'erreur en recopiant la ligne ci-dessus. Attention sur certains systèmes, le séparateur (le symbole utilisé pour distinguer deux arguments dans une commande) n'est pas la virgule mais le point-virgule. Faites un run de votre programme.
Quatrième pas. L'exécution du programme fait apparaître deux rectangles, celui que vous avez tracé manuellement dans l'icône de présentation et celui que vous avez fait dessiner par Authorware dans l'icône de calcul. Modifiez les paramètres de ce dernier afin que les deux rectangles se superposent exactement. Le premier paramètre (1) détermine l'épaisseur du trait en pixels, les paramètres suivants définissent les coordonnées de la diagonale du rectangle, dans notre cas, du point (100,100) au point (200, 200). Le système de coordonnées graphiques dans un écran est représenté par la figure 6.1.
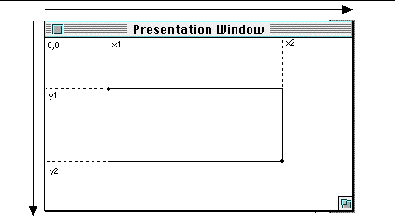
Dessin d'un rectangle (bordure noire) au moyen de la fonction box (1, x1, y1, x2,y2). L'origine des axes se trouve dans le coin supérieur gauche de l'écran. (les traitillés ont été ajoutés manuellement pour indiquer le système de coordonnées)
Dans l'exercice 6.1, l'ajustement des paramètres de la fonction pour obtenir exactement le rectangle désiré peut s'avérer fastidieux. Dans ce cas en fait, la programmation graphique est plus rapide que l'utilisation de fonctions. Par contre, une des limitations de la programmation graphique est le manque d'abstraction: vous dessinez un rectangle particulier, dont tous les paramètres sont fixés. Si vous utilisez la fonction `box' comme ci-dessus, vous pouvez utiliser des variables comme paramètres de la fonction (au lieu des valeurs utilisées précédemment).