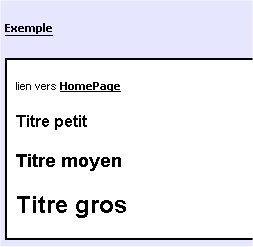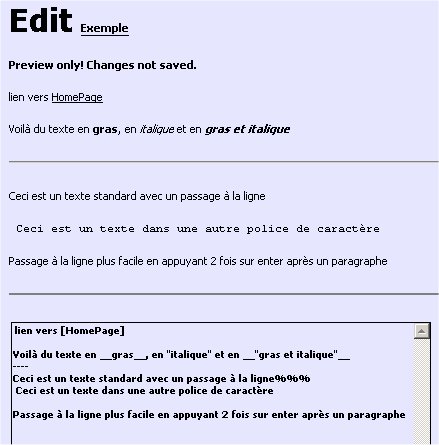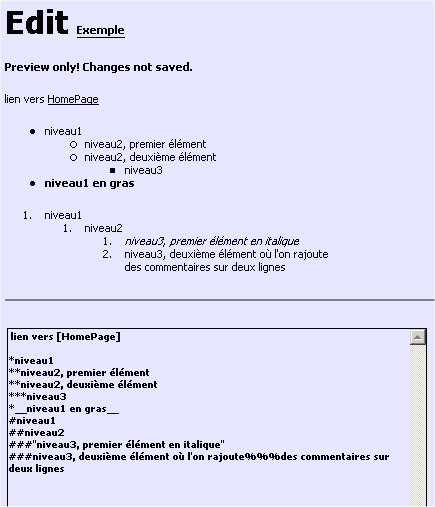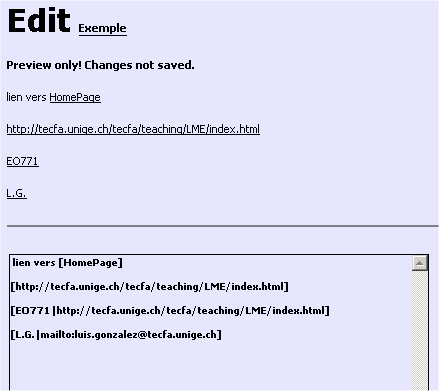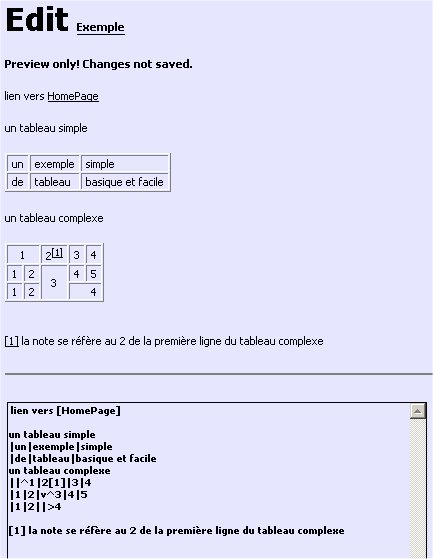Edition d'une page wiki
Pour voir à quoi ressemble votre page après la mise
en forme ou une correction
- cliquer sur PREVIEW (il faut savoir qu'à cette étape, rien n'est encore sauvé : il faut cliquer le bouton SAVE qui est tout en bas de la page.)
Pour sauver votre page en l'état
- cliquer sur SAVE (il est toujours possible de revenir
en arrière si les changements ne vous conviennent pas)
Pour voir comment une page a été composée ou pour la modifier
- cliquer sur EDIT (le code du fichier
apparaît)
Pour voir la liste des versions successives d'une page conservées sur le serveur
Pour créer un lien sur une version particulière de la page wiki
- ajouter au lien de la page le numéro de la version de cette manière :
?version=numéro_de_la_version
|
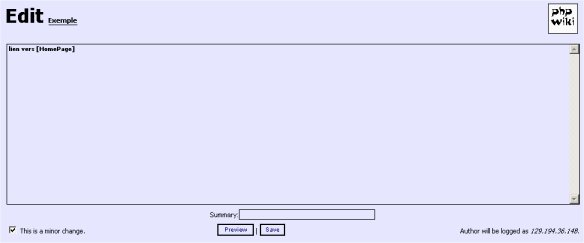 Le wiki tel qu'il se présente lorsqu'on édite
Le wiki tel qu'il se présente lorsqu'on édite
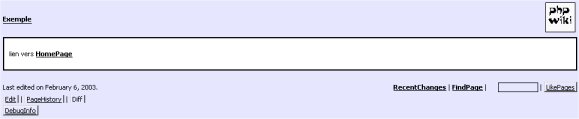 Le wiki tel qu'il se présente lorsque la page a été éditée
Le wiki tel qu'il se présente lorsque la page a été éditée |
| Conseil pour la sauvegarde : Le serveur conserve un nombre limité de versions, aussi il est
conseillé d'effectuer des sauvegardes mineures au cours d'une session (en cochant la case Ceci est un
changement mineur). A la fin d'une session, déclarer "un changement majeur" en décochant la case Ceci est un changement mineur.
|
Styles
Titres
Pour attribuer à un paragraphe le style de titres, il faut que le premier caractère de la ligne soit un (ou plusieurs) point d'exclamation !
Code pour les styles titre : 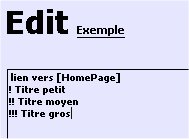 Résultat affiché :
Résultat affiché : 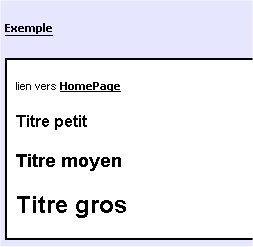
|
Formatage du textePour attribuer le style italique à un fragment de texte :
- deux apostrophes avant et après ce que vous désirez
mettre en italique (cf. illustration)
Pour attribuer le style gras à un fragment de texte :
- deux caractères souligné avant et après ce que vous désirez mettre en gras (cf. illustration)
Pour mettre en gras et italique- combinez les deux
éléments (cf. illustration)
Pour ajouter forcer le changement de paragraphe.
- introduisez deux passages à la ligne (touche Return du clavier)
- insérez trois fois % (%%%)
Pour attribuer une police à espacement constant (genre machine à écrire) : la ligne ne sera pas adaptée à la largeur de la page et risque de déborder ( comme si elle était rigide) - Commencer la ligne par une espace (cf. illustration)
Pour ajouter une ligne séparatrice
|
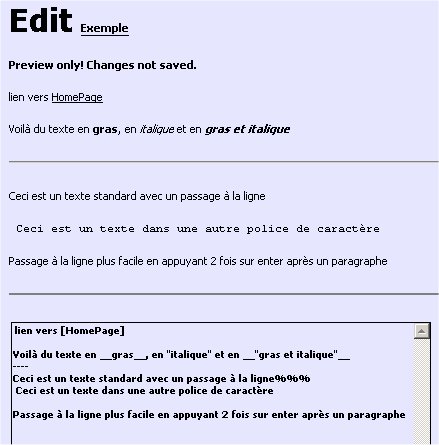
Texte édité et son résultat affiché dans la
prévisualisation
(les changements ne sont pas encore enregistrés) |
Listes à puces et à numérosPour créer une liste à puces- insérer une astérisque (*)
- autant de * qu'il y a de niveaux d'indentation dans votre liste (cf. illustration)
Pour créer une liste numérotée- insérer un dièse (#)
- comme pour les puces, autant de # que vous avez de niveaux d'indentation dans votre liste
Combinaisons
Pour faire une liste à puce en gras
- placez une * et votre texte entre 2 soulignés (cf. illustration)
Pour faire une liste à puce en italique
- placer une # et votre texte entre 2 apostrophes (cf. illustration)
Pour aligner du texte dans un même item de liste
- ajoutez 3 fois le signe % et continuez à écrire ce qui doit se trouver sur la ligne suivante (cf. illustration)
Le principe d'écriture du code est le même pour les listes à puce et à numéro |
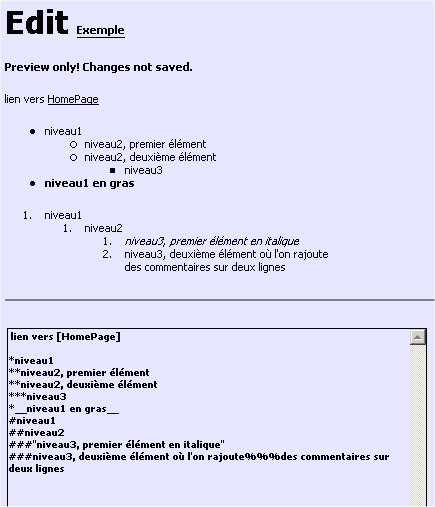
code et résultat pour les listes à puces ou à numéros |
Les liens
Liens sur une page wiki
Liens sur une nouvelle page wiki (forme du lien)
- Le plus simple est de créer un wikimot, c'est à dire un mot (sans chiffres) comprenant 2 majuscules (non adjacentes). Le lien se crée automatiquement.
Attention : ne fonctionne pas s'il y a un chiffre Classe3Palettes par exemple ne fonctionne que entre crochets ...
- Plus classiquement, il est aussi possible de mettre le nom de la page entre crochets
(touches du clavier : Alt Gr + è = crochet ouvert et
Alt Gr + ! = crochet fermé)
Lorsque vous sauvez la page, le lien apparaît avec un point d'interrogation. Vous devez cliquer sur le point d'interrogation pour éditer la nouvelle page que vous avez créée.
Si vous désirez créer dans une autre page un lien vers cette nouvelle page, vous n'avez plus qu'à écrire le nom de la page (en respectant rigoureusement la même orthographe, majuscules comprises) (cf. illustration)
Liens vers une URL
Pour créer un lien avec affichage de l'adresse à l'écran
- introduisez l'adresse exacte (entre crochets) (cf. illustration)
Pour créer un lien avec un libellé différent de l'URL
- introdusez le nom du lien et l'adresse exacte séparés par une barre verticale (|) (cf. illustration)
Pour insérer un image :
- introduisez l'adresse exacte de l'image entre crochets (cf. illustration)
L'image doit donc exister sur le web et il faut en connaître l'adresse URL
Pour créer un lien sur une adresse e-mail (courriel)
- utilisez également les crochets. Indiquez votre nom séparé par la barre verticale (|), puis écrivez
mailto: et votre adresse e-mail (cf. illustration)
|
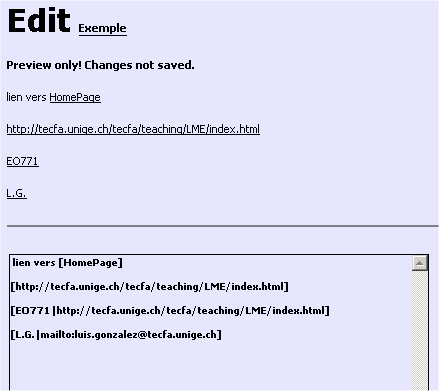
forme du code pour éditer des liens |
Les tableauxConception d'un tableau simple
Pour créer un tableau simple avec des colonnes contenant le même nombre de cellules
- Placez la barre verticale (|) en début de ligne (sans espace), puis à
chaque fois qu'une nouvelle colonne doit apparaître. La colonne s'aligne automatiquement au texte le plus long
(cf. illustration)
Conception d'un tableau complexe
Pour créer un tableau complexe
- pour créer une case correspondant à deux espaces-colonne, tapez 2 fois |
- pour créer une case correspondant à deux espaces-lignes, tapez la lettre v
- pour qu'un texte soit aligné à gauche, tapez <
- Pour que le texte soit centré, tapez ^ (circonflexe)
- Pour que le texte
soit aligné à droite, tapez >
Ajouter une note en bas de page
Pour ajouter une note en bas de page
- mettez des accolades autour d'un chiffre ([1]) à
l'endroit désiré et placez ensuite le même élément
([1]) en bas de page
|
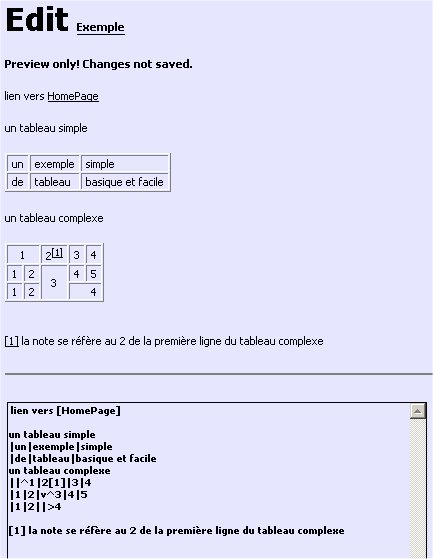 |
Généralités
Pour s'y retrouver entre les différentes
versions réalisées dans une même journée sur une page, utilisez le champ Summary (indiquez les modifications) afin
d'expliquer les changements opérés sur la dernière version
( il est ainsi plus facile de se repérer).
Remarque : Des internautes arrivent parfois sur une page sans connaître forcément son auteur, prenez donc l'habitude de signer votre travail et insérez un lien de retour.
Il est toujours bon -et souvent exigé - de situer une page dans son contexte : travail de groupe pour projet du module XX de la licence yyy
De plus, pour un travail de groupe, il peut être utile de signaler votre contribution (indiquez vos initiales d'un côté à l'autre avec un système de balise. Par exemple, RB a écrit un commentaire : <RB>un commentaire</RB>)
De cette manière, on peut rapidement déterminer le
responsable du commentaire en question ! |




 C.6 Mode d'emploi d'un Wiki (PHP-Wiki)
C.6 Mode d'emploi d'un Wiki (PHP-Wiki)
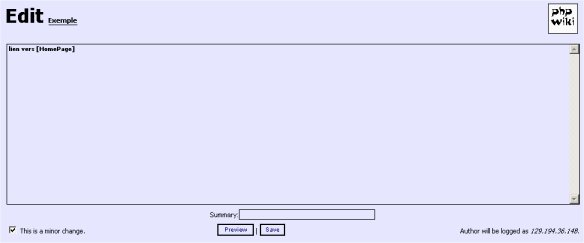 Le wiki tel qu'il se présente lorsqu'on édite
Le wiki tel qu'il se présente lorsqu'on édite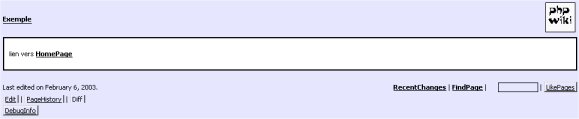 Le wiki tel qu'il se présente lorsque la page a été éditée
Le wiki tel qu'il se présente lorsque la page a été éditée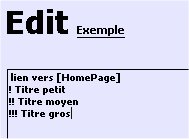 Résultat affiché :
Résultat affiché :