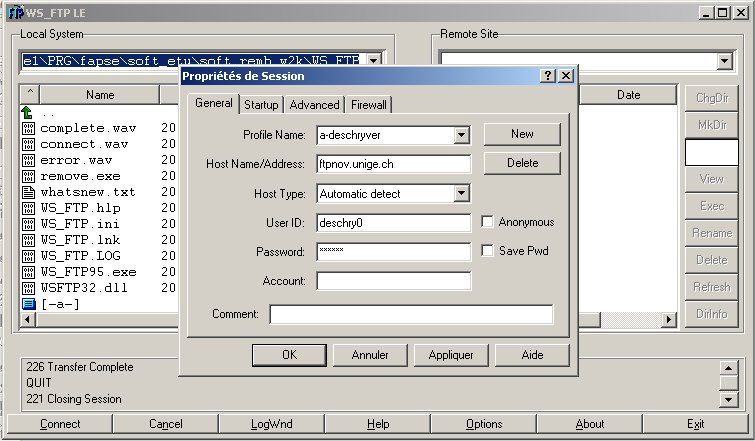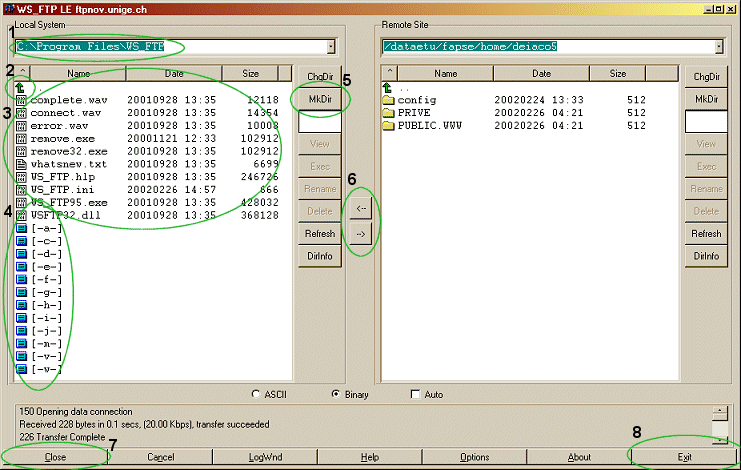C.5
FTP - Transfert de fichier
C.5
FTP - Transfert de fichier
|
Le FTP permet de
transférer des fichiers d'un ordinateur (par exemple le
vôtre) à un autre
(généralement le serveur) et vice-versa,
Le logiciel
utilisé (et recommandé) à la FAPSE est
"WS_FTP LE". Il s'agit d'un logiciel gratuit et tout à fait
performant. Un raccourci se trouve sur le bureau de toutes les
configurations
étudiant. Vous le
reconnaîtrez par l'icône ici à droite :
Si vous désirez l'installer à la maison, vous
pouvez le télécharger ici
|
ATTENTION
!
L'utilisation de FTP dans le cadre de l'Université est
obsolète depuis novembre 2004. Le système
utilisé depuis lors est WebDAV, un protocole permettant de
monter un lecteur réseau sur une machine. Les explications
sur l'utilisation de WebDAV se trouvent ici.
|
|
 |
Ouvrir le logiciel WS_FTP le
Depuis l'Uni, pour ouvrir le
logiciel FTP, il vous suffit de cliquer depuis votre bureau sur
Démarrer / Programmes/WS_FTP .
Ouvrir une session ftp
(définir le nom de la session, l'hôte,
l'utilisateur et le mot de passe)
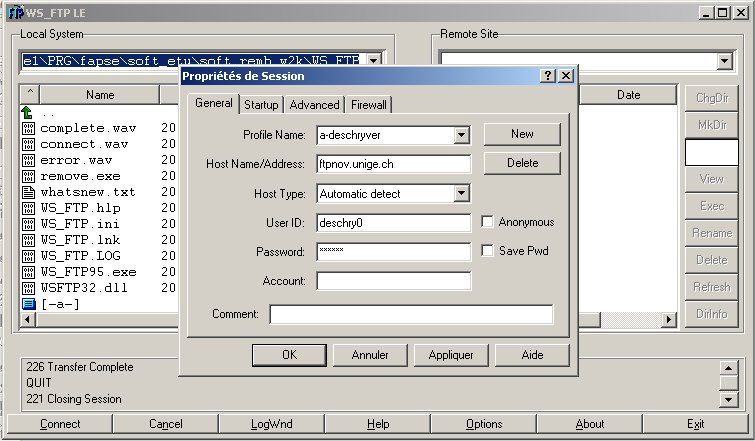
A l'ouverture de WS-FTP, la
fenêtre "propriétés de session" est
ouverte par dessus la fenêtre dite "de transfert". Vous devez
entrer un certain nombre d'informations pour vous connecter au serveur
de l'uni* :
- Profile
Name : nom de la session FTP.
Optionnel, il sert à sauvegarder un ensemble de
réglages pour faciliter une connexion ultérieure.
- Host
Name/Address
: il s'agit du nom du serveur. Pour l'université de
Genève, il s'agit de : ftpnov.unige.ch
- Host
Type : ne pas changer. Laisser
l'option Automatic Detect
- User
ID
: votre login étudiant
- Password
: votre mot de passe. Le même que celui qui vous sert
à vous identifier lorsque vous vous connectez sur un
ordinateur de l'uni.
- Le champ Account
reste vide.
La case Anonymous
ne doit pas être cochée. Si vous ne voulez pas
entrer votre mot de passe à chaque utilisation, cochez la
case Save Pwd
(mais avec le risque que n'importe quel utilisateur qui utilise la
même machine après vous puisse se connecter
à votre place).
Lorsque toutes ces informations
sont correctes, appuyez sur le bouton OK
! Vous venez d'ouvrir une session FTP. Vous vous retrouvez normalement
devant une fenêtre semblable à celle-là
:
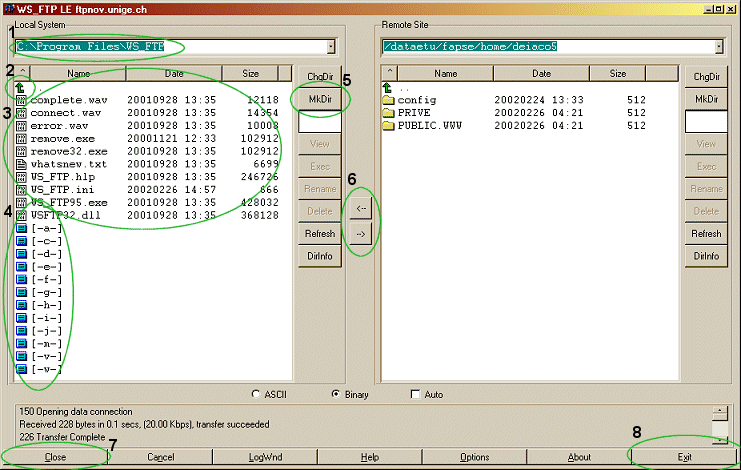
Comme le FTP permet de
transférer des fichiers d'un ordinateur (le vôtre)
à un autre (le serveur) et vice-versa, l'interface affiche
deux fenêtres, dont celle de gauche représente
votre ordinateur en local (Local system), et celle de droite le serveur
(Remote site), avec en :
- Le chemin d'accès
au répertoire dans lequel vous vous trouvez actuellement en
local ;
- Une flèche vous
permettant de remonter d'un niveau de dossier ;
- Les fichiers
présents dans le répertoire courant en local ;
- Les lecteurs accessibles
sur votre machine ( [-a-] = la disquette, [-c-] = le disque dur, etc.) ;
- La possibilité
de créer un répertoire (mkdir
pour make directory)
dans le répertoire courant ;
- La possibilité
de transférer des fichiers dans les deux sens, soit depuis
votre machine sur le serveur (on parle alors de upload),
soit depuis le serveur sur votre machine (on parle alors de download)
;
- La fermeture de la session ;
- La sortie du programme.
Pour
transférer des fichiers, il vous suffit donc de les
sélectionner avec la souris et d'appuyer sur la
flèche adéquate.
| !
ATTENTION ! Il faut toujours regarder dans quel répertoire
on transfère ses fichiers, pour pouvoir les retrouver par la
suite ! ATTENTION ! |
* Note : cette session vous donne
accès à votre espace personnel de l'uni (le
lecteur H, depuis l'intérieur de l'uni)
Ressources
d'approfondissement
|
Retour aux ressources




 C.5
FTP - Transfert de fichier
C.5
FTP - Transfert de fichier