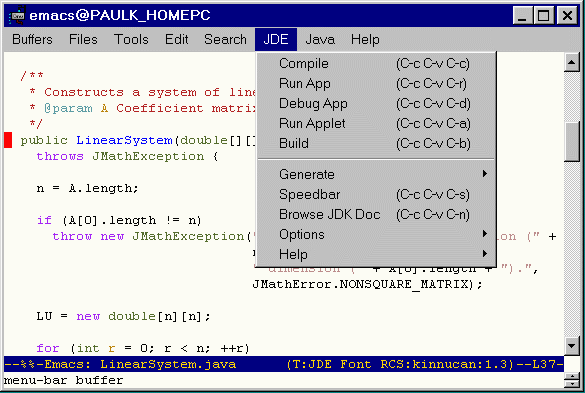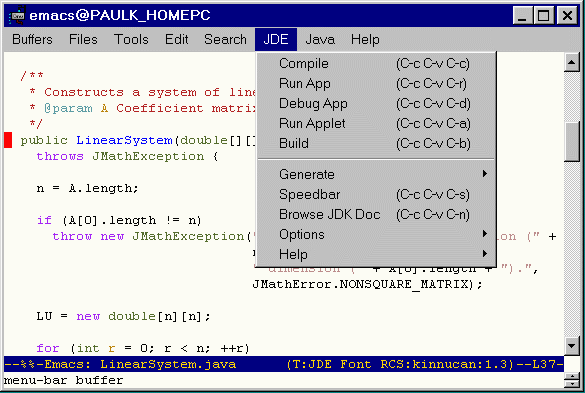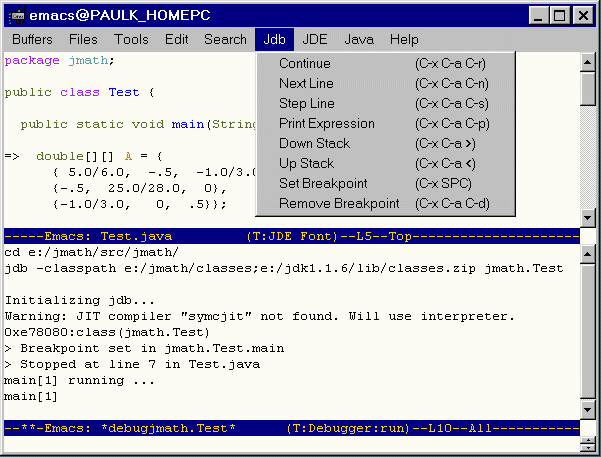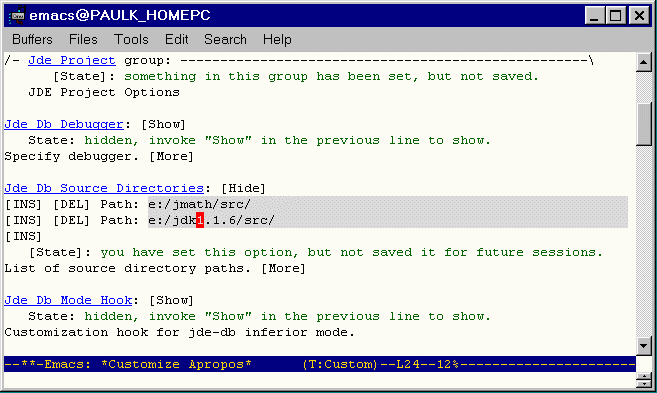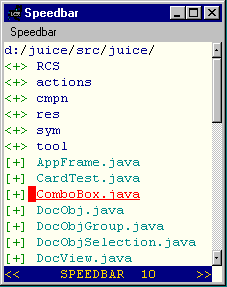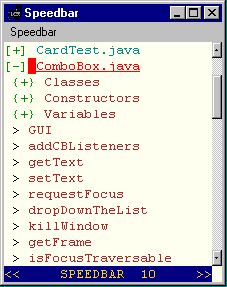JDE User's Guide
Contents
Introduction
Editing Java Source Files
Generating Code Automatically
Compiling Java Programs
Building Java Applications
Running Java Applications
Running Applets
Debugging Applications
Setting a Global Classpath
Using Project Files
Browsing JDK Documentation
Browsing Source Code
Configuring the JDE
Customizing jde-mode
Introduction
Welcome to the JDE User's Guide. This guide explains how to use
the JDE to develop Java applications and applets. The guide assumes that
you are familiar with Emacs and JavaSoft's Java development tools.
About the JDE
The Java Development Environment (JDE) is an Emacs Lisp package that
interfaces Emacs to third-party Java application development tools,
such as those provided by JavaSoft's Java Development Kit (JDK). The result
is an integrated development environment (IDE) comparable in power to many
commercial Java IDEs. Features include:
-
source code editing with syntax highlighting and auto indendation
-
compilation with automatic jump from error messages to responsible line
in the source code.
-
generates class and method skeletons automatically
-
run Java application in an interactive (comint) Emacs buffer
-
integrated debugging with interactive debug command buffer and automatic
display of current source file/line when stepping through code
-
browse JDK doc, using the browser of your choice
-
browse your source code, using the Emacs etags facility or a tree-structured
speedbar.
-
supports latest version of JavaSoft's Java Development Kit
-
runs on any platform supported by Emacs and Sun's Java SDK (e.g., Win95/NT
and Solaris)
-
easily and infinitely customizable
-
works with FSF Emacs and XEmacs
JDE Requirements
The JDE requires the following software:
-
FSF Emacs or XEmacs
on Unix platforms; the 19.34.6 version of NT/Emacs
on Windows platforms, for general source file editing and tool integration
functions.
-
cc-mode, version
5.18 (or higher), an Emacs Lisp package for editing Java source files.
Versions earlier than 5.18 contain a bug that causes the JDE pulldown menu
to appear twice.
-
custom, version 1.9960
(or higher), an Emacs Lisp package for customizing cc-mode (and eventually
JDE) settings, if you have a version of Emacs older than Emacs 20.1
or XEmacs 20.3. Note that Emacs 20.1 and XEmacs 20.3 already include the
latest version of custom. The separately bundled version of custom (i.e.,
custom 1.9961) is intended only for backward compatibility with older versions
of Emacs and XEmacs. It does not work with the latest versions.
-
andersl-java-font-lock.el,
an Emacs Lisp package for syntax coloring Java source (not required for
Emacs/XEmacs 20.0 or greater).
-
Java Development
Kit (JDK) or compatible set of Java development tools (compiler, virtual
machine, debugger, class libraries, etc.)
-
Web browser (e.g., Netscape or Internet Explorer) for viewing documentation.
-
latest version of browse-url,
an Emacs Lisp package for invoking an HTML browser on a URL. Note that
the version of browse-url.el distributed with NT/Emacs 19.34.6 is an out-of-date
version that does not provide functionality required by JDE. So, if you
are using NT/Emacs, you must download and install the latest version of
browse-url.el. Further, if you are using NT/Emacs, to benefit fully from
browse-url, you must install shellex
support for browse-url.
bash or other Unix-style
shell highly recommended for Windows95/NT environments.
JDE Components
The JDE distribution includes the following files:
-
jde.el. Defines jde-mode, a major Emacs mode for
developing Java code.
-
jde-run.el. Runs Java applications and applets
-
jde-db.el. interfaces Emacs to the jdb debugger.
-
jde-gen.el. contains code generation templates.
-
speedbar.el. A JDE version of a tree-structured
source code browser developed by Eric Ludlam.
-
imenu.el. Indexes symbols in Java source code.
Required by the speedbar. (Note: the JDE distribution includes imenu.el
because recent distributions of XEmacs do not.)
-
jtags is a bash shell script that tags Java source
hierarchies.
-
jtags is a c shell script that tags Java source
heierarchies.
Latest Version
See the Emacs JDE Home Page for
instructions on downloading and installing the most recent version of the
JDE.
Contacting the Author
Please send bug reports and enhancement suggestions to Paul Kinnucan at
paulk@mathworks.com.
Editing Java Source Files
To edit an existing Java source file, load it into an Emacs buffer by executing
C-x f. Loading a Java source file into a buffer causes the buffer
to enter into java-mode, a variant of the standard Emacs cc-mode
for editing source files written in C and related languages. Java mode
offers all the specialized source file editing commands of cc-mode
plus functions for compiling, running, and debugging Java source files.
You can invoke the commands by selecting them from the JDE menu
that java-mode displays on the Emacs menu bar or by typing the
commands in the Emacs minibuffer (see the figure below).
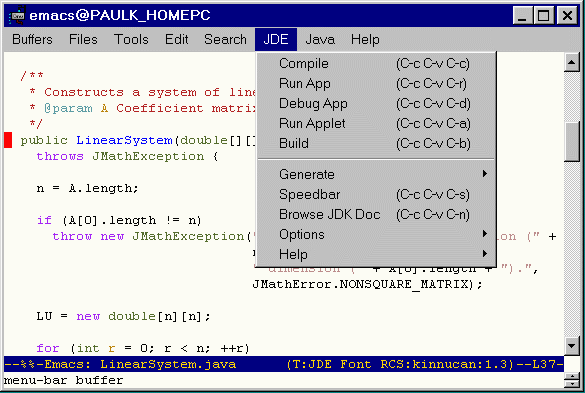
Abbreviations
The JDE provides an optional abbreviation mode for Java keywords. When
this mode is enabled, you can type an abbreviation and JDE replaces the
abbreviation with the keyword. For example, in abbreviation mode, to enter
the Java keyword extend, type ext followed by a space.
The JDE replaces ex with extend. To enable abbreviation
mode, select JDE->Options->Project and
toggle the boolean variable jde-enable-abbrev-mode. To change,
remove, or add an abbreviation, edit the variable jde-mode-abbreviations
in the project customization buffer.
Generating Code Automatically
The JDE provides a set of commands that generate skeleton Java code for
you. These commands fall into two categories:
-
commands that create source buffers
-
commands that create code at the current point in a buffer
Buffer Creation Commands
These commands prompt you to enter the path to a new Java source file.
They then create a buffer for the new file and insert a template for a
class of the same name as the newly created file. In particular, the command
-
Files->JDE New->Class creates a buffer containing
a generic Java public class.
-
Files->JDE New->Console creates a buffer containing
the main class of a Java console application.
-
Files->JDE New->Other prompts you to create
any of the above buffers or a custom (user-defined) buffer.
You can create an empty Java class buffer by selecting Files->Open
(C-x f) and entering the path for a new file whose root name is
the same as the class you want to create and whose extension is .java.
Specifying Boilerplate Text
You can specify boilerplate text (for example, a copyright notice) to be
inserted at the head of class source files created by the JDE. The JDE
provides two ways to specify the boilerplate text. The simplest way is
to enter the lines of boilerplate text as the value of the customization
variable jde-gen-buffer-boilerplate. Another way to specify the
text is to set the value of the customization variable jde-gen-boilerplate-function
to a function that generates the boilerplate text. (The default value
of this variable is jde-gen-create-buffer-boilerplate, which returns
the value of the boilerplate variable, jde-gen-buffer-boilerplate).
The functional approach allows you to generate boilerplate text dynamically
by evaluating the appropriate Lisp code. By saving the values of boilerplate
variables in project files, you can specify different boilerplate text
for each project.
Customization Variables
The following JDE customization variables control creation of autocoded
Java source buffers:
| Variable |
Group |
Usage |
| jde-gen-class-buffer-template |
Autocode |
Template for a generic public class buffer. |
| jde-gen-console-buffer-template |
Autocode |
Template for a console application buffer. |
| jde-gen-jfc-app-buffer-template |
Autocode |
Template for a JFC (Swing) application. |
| jde-gen-buffer-templates |
Autocode |
Specifies templates available to create Java buffers. |
| jde-gen-buffer-boilerplate |
Autocode |
Specifies lines of text to be inserted at the head of class
files. |
| jde-gen-boilerplate-function |
Autocode |
Specifies a function that returns a string of boilerplate text. The
default value is jde-gen-create-buffer-boilerplate, which returns
the value of jde-gen-buffer-boilerplate. |
See Customizing Autocode Templates
for information on how to customize the class autocode templates.
Commands that Generate Code at Point
The following commands generate code at the current point in the buffer:
-
JDE->Generate->Get/Set Pair generates an instance variable and a
get and set method for that variable
-
JDE->Generate->Listener->Action generates and registers an action
listener for a specified component.
-
JDE->Generate->Listener->Window generates and registers a window
listener for a specified window.
-
JDE->Generate->Listener->Mouse generates and registers a mouse listener
for a specified component.
-
JDE->Generate->Other allows you to select any of the above templates
or a custom (user-defined) template.
The following variables control generation of code at point:
| Variable |
Group |
Usage |
| jde-gen-get-set-var-template |
Autocode |
Defines a get/set method pair template. |
| jde-gen-listener-action-template |
Autocode |
Defines an action listener template. |
| jde-gen-listener-window-template |
Autocode |
Defines a window listener template. |
| jde-gen-listener-mouse-template |
Autocode |
Defines a mouse listener template. |
| jde-gen-inner-class-template |
Autocode |
Defines a template for creating a class inside another class or inside
an existing source buffer. |
| jde-gen-code-templates |
Autocode |
Specifies available code templates. |
See Customizing Built-In Templates
for information on how to customize templates.
Customizing Built-In Templates
You can customize JDE autocode templates, using the Emacs customization
feature.
To customize an autocode template:
-
Select JDE->Options->Autocode
The JDE displays a customization buffer containing the autocode templates.
-
Edit the template to suit your needs.
The JDE uses the template format defined by tempo.el to represent
class templates. Each template consists of a list of strings, symbols,
and functions, each of which represents content to be inserted successively
into the buffer at the current point. The strings represent fixed content.
The symbols and functions represent variable content. See the docstring
for the function tempo-define-template for more information, including
the meaning of special symbols such as 'n>.
-
Select the state button associated with the template.
A menu pops up with a list of options for saving your changes.
-
Save your changes.
Select Save for Future Sessions if you want your changes to apply
to all projects. If you want your changes to apply only to the current
projects, select Set for Current Session. Then select JDE->Options->Save
Project to save your changes in the current project's project file.
Creating Custom Templates
The JDE considers any command (interactive function) that inserts code
into a buffer at point to be a template. The JDE uses the Emacs tempo
library to create built-in templates. You can use tempo to create your
own, add-on templates (see the tempo-define-template for
more information) or create templates from scratch. In either
case, once you have created a template, you can add it to the JDE's lists
of available code and/or buffer templates, using the JDE's jde-gen-code-templates
and/or jde-gen-buffer-templates variables, respectively. Adding a template
to these lists enables you to invoke the templates from the JDE menus.
When adding a template, you need to specify a unique title for the template.
These titles enable you to specify the templates when invoking them, using
the JDE's custom code template commands (Files->JDE New->Custom
and JDE->Generate->Custom). You can use auto completion to enter
a template title when invoking a custom code generation command. Note that
you can specify different sets of templates for different projects, by
setting and saving the template list variables in project files.
Compiling Java Programs
The jde-compile command (JDE->Compile, C-c C-v C-c)
compiles the Java source file in the current buffer, using javac,
the Java compiler provided by the JDK, or another compiler that you specify
(see Specifying a Compiler). The compile
command displays the output of the compiler in a separate compilation buffer.
If a compilation buffer does not exist, the compile command creates the
buffer; otherwise, it reuses the existing compile output buffer. The compilation
buffer operates in compilation-mode, a standard Emacs buffer mode.
This mode greatly simplify locating compilation errors in the Java source
code. For example, to find the line that cause a compilation error, simply
click the error message in the compilation buffer.
Compilation Options
The JDE allows you to specify compilation options by setting compilation
variables.You can use the Emacs customization feature to set compilation
variables interactively. To use the customization feature, select Options->Compile
from the JDE menu. (See Configuring the
JDE for more information on using the customization feature). In some
cases, the JDE also provides functions for setting the buffer-local values
of the compilation variables. To save the compilation settings in the project
file (see Using Project Files) for the
current source buffer, select Options->Update Project from the JDE
menu.
Setting Compile Options Interactively
If you set the customization variable jde-read-compile-args to
a non-nil value, the JDE compile command prompts you to enter
compilation options in the minibuffer. It appends the options that you
enter to the options specified via customization variables. The JDE saves
the arguments that you enter in a minibuffer history list. You can recall
previously entered options by pressing the up or down arrows on your keyboard.
Customization Variables
The following table lists the JDE compilation variables and the functions
used to set them.
|
Name
|
Group
|
Usage
|
| jde-compiler |
Project |
Specifies the compiler (javac, by default) to use
to compile the code in the current source buffer. The command jde-set-compiler
sets the buffer-local value of this option. |
jde-compile-option-command-line-
args |
Compile |
Specifies a string of command-line arguments to be passed
to the compiler. The command jde-set-compile-options sets the
buffer-local value of this variable. |
| jde-global-classpath |
Project |
Specify class paths for compile, run, and debug commands.
The command jde-set-global-classpath sets the buffer-local value
of this variable. |
| jde-read-compile-args |
Project |
Specify whether to read compile options from the minibuffer. |
| jde-compile-option-classpath |
Compile |
Specifies the classpath for compile command. If set, this
variable overrides jde-global-classpath. |
| jde-quote-classpath |
Project |
Quote the classpath argument. |
| jde-compile-option-directory |
Compile |
Specifies the directory into which to place the compiled
class. |
| jde-compile-option-deprecation |
Compile |
Warn of use or override of a deprecated member or class |
| jde-compile-option-debug |
Compile |
Generate information about local variables for debug tools. |
| jde-compile-option-nodebug |
Compile |
Do not generate line number or local variable debugging
information. |
| jde-compile-option-optimize |
Compile |
Directs the compiler to try to generate faster code. |
jde-compile-option-optimize-
interclass |
Compile |
Enable interclass optimizations. |
| jde-compile-option-depend |
Compile |
Analyze dependencies. |
| jde-compile-option-vm-args |
Compile |
Specify command-line arguments for Java interpreter used
to run the compiler. |
| jde-compile-option-verbose |
Compile |
Print verbose messages. |
| jde-compile-option-nowarn |
Compile |
Turn off warnings. |
| jde-compile-option-encoding |
Compile |
Specify the source file encoding name, such as EUCJIS\SJIS. |
Building Java Applications
The JDE->Build command builds or rebuilds an
application. This command has two operating modes: java and make. In java
mode, this command uses javac's built-in make (-depend) facility
to rebuild a project. In make mode, this command uses a user-specified
make utility, such as GNU make, to rebuild a project. See Sample
Makefile for an example of a makefile for building a Java project.
JDE configuration variables control which mode is used. In particular,
if the variable jde-build-use-make is non-nil, this command
invokes the make program specified by the variable jde-make-program.
If the variable jde-make-args is a non-empty string, this function
uses its contents to invoke make; otherwise, it prompts you to enter command-line
arguments for make. If jde-build-use-make is nil, this
function invokes javac on the source file specified by jde-run-app-class,
with the -depend option. This causes javac to recompile all missing
or out-of-date files required to run the application's main class.
The following table summarizes the usage of the build configuration
variables.
| Name |
Group |
Usage |
| jde-build-use-make |
Project |
A non-nil values causes the JDE to use a make utility (specified by
jde-make-program) to execute the JDE->Build command. A
nil values causes the JDE to use javac with the -depend
option to execute the JDE->Build command. |
| jde-make-program |
Project |
Specifies the name of the make utility used to execute the JDE->Build
command. The default values is make. |
| jde-make-args |
Project |
Specifies a string of command-line arguments (for example, "-f mymakefile
all") to be passed to the make utility used to execute the JDE->Build command.
If the null string (""), the JDE prompts the user to enter the command-line
arguments in the minibuffer. |
Sample Makefile
The following is a sample makefile that you can use as a model for creating
makefiles to build Java projects.
JDK = d:/jdk1.2/lib/classes.zip
JMATH = d:/jmath/src
CLASSPATH = $(JMATH);$(JDK)
COMPILER = javac
VM = java
COPTIONS = -g -deprecation
ROPTIONS =
CLASSES = Test.class \
JMathError.class
\
JMathException.class
\
LinearSystem.class
.SUFFIXES: .java .class
all : $(CLASSES)
# Rebuild (if necessary) and run the JMath test suite.
run: $(CLASSES)
$(VM) -classpath "$(CLASSPATH)" jmath.Test
# Remove all class files from the project directory.
clean:
rm *.class
# Implicit rule for making Java class files from Java
# source files.
.java.class:
$(COMPILER) $(COPTIONS) -classpath "$(CLASSPATH)" $?
Running Java Applications
The JDE allows you to run a Java application as an Emacs subprocess. You
can run multiple applications concurrently, but only one instance of each
application at a time. The JDE displays each application's standard and
error output in an Emacs common interface (comint) buffer. You
can interact with applications that accept command line input via the comint
buffer. When interacting with an application, you can use any of comint-mode's
extensive set of command-line history commands to speed interaction. To
run an application, enter
M-x jde-run
or select Java->Run App on the Emacs menubar
or type C-c C-v C-r.
Run-Time Options
The JDE allows you to specify run-time options by setting run variables.You
can use the Emacs customization feature to set run-time variables interactively.
To use the customization feature, select Options->Run
from the JDE menu. (See Configuring
the JDE for more information on using the customization feature). In
some cases, the JDE also provides functions for setting the buffer-local
values of the compilation variables. To save the compilation settings in
the project file (see Using Project Files)
for the current source buffer, select Options->Update
Project from the JDE menu.
Setting VM Options Interactively
If you set the customization variable jde-run-read-vm-args to
a non-nil value, the JDE compile command prompts you to enter
virtual machine options in the minibuffer. It appends the options that
you enter to the options specified via customization variables. The JDE
saves the arguments that you enter in a minibuffer history list. You can
recall previously entered options by pressing the up or down arrows on
your keyboard.
Setting Command-Line Application Arguments Interactively
If you set the customization variable jde-run-read-app-args to
a non-nil value, the JDE compile command prompts you to enter
command-line application arguments in the minibuffer. It appends the options
that you enter to the arguments specified via the customization variable
jde-run-option-application-args. The JDE saves the arguments that
you enter in a minibuffer history list. You can recall previously entered
options by pressing the up or down arrows on your keyboard.
Customization Variables
The following table lists the JDE run-time variables and the functions
used to set them.
|
Variable
|
Group
|
Usage
|
| jde-run-mode-hook |
Project |
List of hook functions run by jde-run-mode. |
| jde-run-application-class |
Project |
Name of the Java class to run. The command jde-run-set-app
sets the buffer-local value of this variable. |
| jde-run-java-vm |
Project |
Specify Java interpreter for non-Windows platforms. The
command jde-run-set-vm sets the buffer-local value of this variable. |
| jde-run-java-vm-w |
Project |
Specify Java interpreter for Windows platforms. The command
jde-run-set-vm-w sets the buffer-local value of this variable. |
| jde-global-classpath |
Project |
Specify class paths for compile, run, and debug commands.
The command jde-set-global-classpath sets the buffer-local value
of this variable. |
| jde-run-read-vm-args |
Project |
Specifies whether to read vm arguments from the minibuffer. |
| jde-run-option-classpath |
Run |
Specifies the classpath for the Java interpreter.
This option overrides the jde-global-classpath option. |
| jde-run-option-verbose |
Run |
Print messages about the running process. |
| jde-run-option-properties |
Run |
Specify property values. |
| jde-run-option-heap-size |
Run |
Specify the initial and maximum size of the interpreter
heap. |
| jde-run-option-stack-size |
Run |
Specify size of the C and Java stacks. |
jde-run-option-garbage-
collection |
Run |
Specify garbage collection options. |
| jde-run-option-java-profile |
Run |
Enable Java profiling. |
| jde-run-option-heap-profile |
Run |
Output heap profiling data. |
| jde-run-option-verify |
Run |
Verify classes. |
| jde-run-option-vm-args |
Run |
Specify command-line arguments to be passed to the Java
vm. The command jde-run-set-args sets the buffer-local value of this variable. |
| jde-run-option-application-args |
Run |
Specify command-line arguments to pass to the application.
The command jde-run-set-app-args sets the buffer-local value of
this variable. |
Running Applets
The JDE lets you run an applet as a subprocess of the current Emacs session.
To run an applet, enter
M-x jde-run-applet
or select Java->Run Applet from the Emacs menu
bar or type C-c C-v C-a. If you type the command jde-run-applet,
the JDE prompts you to enter the name of the document that contains the
applet. By default, It opens the specified document in appletviewer,
the applet viewer suppled with the JDK. You can specify another viewer
via the jde-run-applet-viewer variable. If you select Java->Run
Applet, the JDE assumes by default that you want to view a document
called index.html and that that document is located in the current
directory. You can specify another document via the jde-run-applet-doc
variable. The JDE opens the specified document in the current viewer.
Applet Run-Time Options
The JDE allows you to specify run-time options for applets by setting JDE
configuration variables.You can use the Emacs customization feature to
set applet run-time variables interactively. To use the customization feature,
select Options->Run from the JDE
menu. (See Configuring the JDE for more information
on using the customization feature). In some cases, the JDE also provides
functions for setting the buffer-local values of the compilation variables.
To save the compilation settings in the project file (see Using
Project Files) for the current source buffer, select Options->Update
Project from the JDE menu.
The following table lists the JDE applet run-time variables and the
functions used to set them.
|
Variable
|
Group
|
Usage
|
| jde-run-applet-viewer |
Project |
Specify name of viewer to use to display page containing
the applet. The command jde-run-set-applet-viewer sets the buffer-local
value of this variable. |
| jde-run-applet-doc |
Project |
Specify name of document containing applet to be viewed.
The command jde-run-set-applet-doc sets the buffer-local value
of this variable. |
Debugging Applications
To debug an application:
-
Use jde-db-set-source-paths to specify the paths of any source
code that you expect to visit while debugging your application (see Specifying
Source Code Paths). If you suspect that a problem is occurring in the
Java API, you should include the API source files in your source path.
-
Compile your source files with the -g option (see Compiling
Java Programs). This causes the compiler to insert information needed
by the debugger into your application's class files.
-
Specify the app's main class either by running the jde-run-set-app
command (you need only do this once) or by starting the debugger from the
buffer that contains the source file for the main class.
Starting the Debugger
To start the debugger, run the jde-db command (JDE->Debug,
C-c C-v C-d). The JDE splits the Emacs window into two frames.
One shows the debugger interaction buffer. The other frame displays your
application's main method. An arrow (=>) points to the main method's first
line. The menu bar of the source buffer displays a menu (Jdb)
of debug commands.
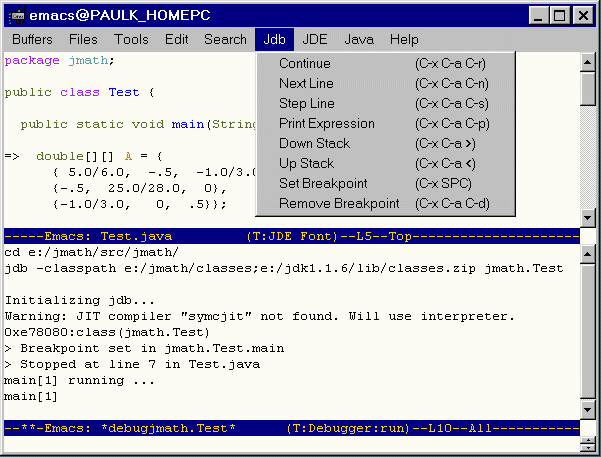
Setting Debugger Options Interactively
If you set the customization variable jde-db-read-vm-args to a
non-nil value, the JDE compile command prompts you to enter debugger
options in the minibuffer. It appends the options that you enter to the
options specified via customization variables. The JDE saves the arguments
that you enter in a minibuffer history list. You can recall previously
entered options by pressing the up or down arrows on your keyboard.
Setting Command-Line Application Arguments Interactively
If you set the customization variable jde-db-read-app-args to
a non-nil value, the JDE compile command prompts you to enter
command-line application arguments in the minibuffer. It appends the options
that you enter to the arguments specified via the customization variable
jde-db-option-application-args. The JDE saves the arguments that
you enter in a minibuffer history list. You can recall previously entered
options by pressing the up or down arrows on your keyboard.
Entering Debugger Commands
The JDE lets you enter commands from either the current source buffer or
from the debugger command-line interaction buffer. You can enter all debugger
commands from the debugger buffer. You can enter only a subset of debugger
commands from the current source buffer.
Entering Commands from the Current Source Buffer
The current source buffer is the buffer in which your program is currently
halted (initially the buffer containing the source for your program's main
class).To enter a debugger command from the current source buffer, select
the command from the jdb menu or type the shortcut key for the command.
The jdb menu lists the shortcut keys for debugger
commands.
Entering Commands in the Debugger Interaction Window
To enter a command in the debugger interaction window, type the command
at the debugger prompt and press the Enter key. To see a list
of debugger commands, enter the command help.
Running an Application Step-by-Step
Set a breakpoint at the line where you want to begin stepping through your
program (see Setting Breakpoints). Then,
type the run command. The debugger runs your program, stopping
at the breakpoint. At this point, you can step through your code by entering
commands in either the Java source buffer or the jdb interaction buffer.
-
In the source buffer, choose Jdb->Step (C-x
C-a C-s) or Jdb->Next (C-x C-a C-n)
to step into or step over the current line, respectively. Select Jdb->Continue
(C-x C-a C-r) to continue to the next breakpoint or to the end
of your program, whichever comes first.
-
In the jdb buffer, enter step, next, or cont
at the jdb command prompt.
The debugger executes the current line and stops at the next line. If the
next line is in another source file, the debugger opens the source file
in the source buffer (replacing the existing file) and positions the display
at the new stopping point. At this point, you can enter a debugger command
to display the value of a variable, set or clear a breakpoint, or perform
some other operation.
Note. A blank source buffer indicates that the debugger cannot
find the source file into which you have stepped. You should check your
source path setting (see Specifying
Source Code Paths) to ensure that it includes all source files in the
execution path of your program.
Setting Breakpoints
You can set breakpoints in the debugger buffer or the current source
buffer. When setting breakpoints from the current source buffer, you can
set breakpoints only in the class displayed in the buffer. If you want
to set breakpoints at other points in your program, you must set them from
the debugger interaction buffer.
Setting Breakpoints from the Debugger Buffer
The stop in command sets a breakpoint in a specified function.
For example,
> stop in myapp.Main.main
sets a breakpoint in the main method of myapp.Main class. The
stop at command sets a breakpoint at a particular line. For example,
> stop at myapp.Main:20
sets a breakpoint at line 20 of myapp.Main class. Use the clear
command to clear a breakpoint from a specified line. For example,
> clear myapp.Main:20
clears the breakpoint set at line 20 of myapp.Main.
Setting Breakpoints in the Source Buffer
To set a breakpoint on any executable line in the source file buffer, click
on the line and select Jdb->Set Breakpoint
(C-x SPC). To clear a breakpoint from a line in the current buffer,
click on the line and select Jdb->Remove Breakpoint
(C-x C-a C-d).
Specifying Source Code Paths
The jde-db-source-directories variable specifies the directories
the JDE should search for source for classes visited by the debugger as
you step through your program. You can set the value of this variable in
a customization buffer or in the minibuffer.
Using Customization to Set Source Paths
To use customization, select JDE->Options->Project
and edit the jde-db-source-directories entry in the resulting
customization buffer. To show the current value of the variable, select
the Show/Hide button. To add a directory, click
the last INS button in the list and enter
the directory in the resulting edit field. When you are done adding entries,
press the State button to set the variable.
To save the setting in your project file, select JDE->Options->Save
Project. The following figure shows an example of the jde-db-source-directories
entry in a customization buffer.
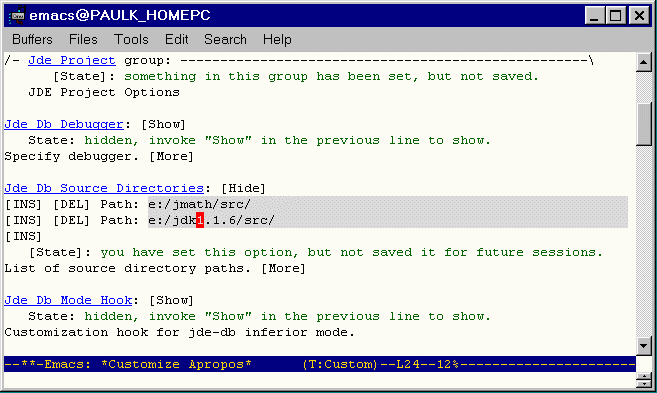
Entering Source Paths in the Minibuffer
To specify the source paths in the minibuffer, enter M-x jde-db-set-source-paths.
The JDE displays a prompt in the minibuffer. Enter the source paths separated
by colons (on Unix systems) or semicolons (on Win32 systems) and press
enter. The jde-db-set-source-paths command sets the jde-db-source-directories
variable to the specified paths.
You must specify the paths of the top-level directories of any source
code that you might visit while debugging your application. The source
code directory structure must mirror your app's package structure. For
example, suppose that your application includes a set of classes packaged
in the myapp directory. Then, the source for those classes must
be reside in a directory named myapp and you must specify the
path of myapp's parent directory.
Tip: If you want to step through the JDK source code, select
the source code install option when you install the JDK and set the
jde-db-source-directoiries variable to the top-level directory
containing the source code. The JDE will use the JDK's package structure
to find the source code in the subdirectories.
Tip: Save the setting of jde-db-source-directories in
your prj.el file (see Saving Project
Settings) to avoid having to set them every time you start a session.
Displaying Variables
The debugger lets you display the value of any local variable currently
in scope. To display a variable from the debugger buffer, enter print
x at the debugger prompt where x is the name of the variable
whose value you want to display. The debugger displays the value of the
variable in the debugger buffer. To display a local, in-scope variable
whose source is displayed in the debugger source buffer, put the point
on the variable and select Jdb->Print Expression
or type C-x C-a C-p. To display all variables in scope, enter
locals at the debugger command prompt in the debugger buffer.
When the debugger displays a user-defined object, it prints the value
returned by the object's toString() method. By default, the toString()
method returns the object's id. You can override the toString() method
to return a more informative result, such as the values of the object's
fields.
Debug Options
The JDE allows you to specify debug options by setting JDE configuration
variables.You can use the Emacs customization feature to set debug variables
interactively. To use the customization feature, select Options->Debug
from the JDE menu. (See Configuring the
JDE for more information on using the customization feature). In some
cases, the JDE also provides functions for setting the buffer-local values
of the compilation variables. To save the compilation settings in the project
file (see Using Project Files) for the
current source buffer, select Options->Update Project from the JDE
menu.
The following table lists the JDE run-time variables and the functions
used to set them.
|
Variable
|
Group
|
Usage
|
| jde-db-debugger |
Project |
Specify debugger. The command jde-db-set-debugger
sets the buffer-local value of this variable. |
| jde-db-source-directories |
Project |
Specify location(s) of source files that can be visited
while stepping through a program. The command jde-db-set-source-paths
sets the buffer-local value of this variable. |
| jde-db-set-initial-breakpoint |
Project |
If non-nil, causes the JDE to set an initial breakpoint at
the beginning of the application's main method and run the application
at debugger startup. This variable is t by default. If you want
to specify an initial breakpoint, set this variable to nil. |
| jde-db-mode-hook |
Project |
Customization hook for jde-db inferior mode. |
| jde-db-startup-commands |
Project |
List of commands to run at debugger startup. This variable overrides
jde-db-set-initial-breakpoint. |
| jde-db-marker-regexp |
Project |
Regular expression used to recognize breakpoint markers in the debugger
output. This expression should have two subexpressions: the first matches
the name of the class in which the program stopped; the second, the number
of the line at which the program stopped. By default, this variable is
set to an expression that matches breakpoing markers in jdb's output. |
| jde-global-classpath |
Project |
Specify class paths for compile, run, and debug commands.
The command jde-set-global-classpath sets the buffer-local value
of this variable. |
| jde-db-read-vm-args |
Project |
Specifies whether to read debugger vm arguments from the minibuffer. |
| jde-db-read-vm-args |
Project |
Specifies whether to read command-line application arguments from the
minibuffer. |
| jde-db-option-classpath |
Debug |
Specifies the classpath for the Java interpreter.
This option overrides the jde-global-classpath option. |
| jde-db-option-verbose |
Debug |
Print messages about the running process. |
| jde-db-option-properties |
Debug |
Specify property values. |
| jde-db-option-heap-size |
Debug |
Specify the initial and maximum size of the interpreter
heap. |
| jde-db-option-stack-size |
Debug |
Specify size of the C and Java stacks. |
jde-db-option-garbage-
collection |
Debug |
Specify garbage collection options. |
| jde-db-option-java-profile |
Debug |
Enable Java profiling. |
| jde-db-option-heap-profile |
Debug |
Output heap profiling data. |
| jde-db-option-verify |
Debug |
Verify classes. |
| jde-db-option-vm-args |
Debug |
Specify command-line arguments to be passed to the Java
vm. The command jde-db-set-args sets the buffer-local value of this variable. |
| jde-db-option-application-args |
Debug |
Specify command-line arguments to pass to the application.
The command jde-db-set-app-args sets the buffer-local value of
this variable. |
Setting a Global Classpath
The Compile Options buffer and the jde-set-compile-options
command allow you to set a classpath that applies only to compilation.
However, any path that you set in this way applies only to compilations.
If you want the class path to apply to invocations of the java interpreter
and debugger as well, use the jde-set-global-classpath command.
The JDE lets you set the -classpath options of the Java compiler,
interpreter, and debugger to a common path. To set the -classpath
option for all three tools, enter
M-x jde-set-classpath
at the command line. The JDE displays a prompt in the minibuffer. Enter
the class path, using the appropriate separator character (colon for Unix
platforms, semicolon for Windows). For example,
.;d:jdk1.1.3/lib/classes.zip
Note. Enclose the class path in quotation marks if you are using
a Unix shell on a Windows platform to prevent the shell from interpreting
the semicolons as statement separators.
Using Project Files
A project file is a Lisp file that the JDE loads and evaluates whenever
you open a Java source file belonging to a specific project. Project files
allow you to save and restore project-specific JDE configurations. For
example, you can use a project file to set the value of the jde-global-classpath
variable to a project-specific classpath automatically whenever you load
a file belonging to that project.
How the JDE Finds Project Files
To simplify the task of finding project files, the JDE makes two assumptions.
First, it assumes that all Java source files relating to a particular project
live in a single directory tree. Second, it assumes that all project files
have the same file name. The name assumed by default is prj.el. You
can use the JDE configuration variable jde-project-file-name to
specify another name. When you open a Java source file, the JDE looks for
a project file in the directory containing the source file. If it cannot
find a project file in the source file directory, it searches up the directory
tree until it finds a project file or reaches the root of the directory
tree. If the JDE finds a project file, it loads and evaluates the contents
of the file as the last step in creating the buffer containing the Java
source file.
Project File Contents
A project file can contain any Lisp code that can be evaluated correctly
as the last step in creating a Java source buffer. For example, a project
file can contain code that sets the value of JDE configuration variables.
In general, a project file can contain any code that could be implemented
as a jde-mode hook function. In fact, you can think of a project file as
a project-specific jde-mode hook function.
Creating a Project File
The easiest way to create a project file is to use the jde-save-project
command (JDE->Options->Save Project). This command saves the current
values of all the JDE configuration variables in the project file for the
selected Java buffer. (To be precise, the command inserts Lisp code in
the project file that restores the current settings of the configuration
variables; if such code already exists in the file, it replaces it with
updated code.) If the project file does not exist, the command creates
the project file. Thus, to create a project file that sets JDE configuration
variables to project-specific values:
-
Open any source file belonging to the project.
-
Set the values of the JDE configuration variables to the appropriate values
for the project to which the source file belongs.
See Configuring the JDE for information
on how to set the values of the JDE configuration variables.
-
Select Options->Save Project from the JDE menu to create
a project file in the directory containing the source file.
Once you have created the project file, you can insert additional configuration
code into the file if desired. Note that the jde-save-project
command edits rather than replaces existing project files. Thus, you can
use the command to update configuration variable settings without disturbing
any other configuration code that you have inserted manually into the project
file.
Browsing JDK Documentation
The jde-browse-jdk-doc command (JDE->Browse JDK Doc, C-c
C-v C-n) opens the JDK documentation in a browser. By default, this
command displays the JDK documentation page at JavaSoft's web site. To
display a different copy, set the variable jde-jdk-doc-url to
the url of the index page of the copy you want to be displayed.
Browsing Source Code
You can use Emacs' etags facility or the speedbar to browse your Java source
code.
Using the Speedbar
To use the speedbar, select Speedbar from the JDE menu. The speedbar opens
in a separate window, showing a tree-structure list of the Java source
files in the current directory.
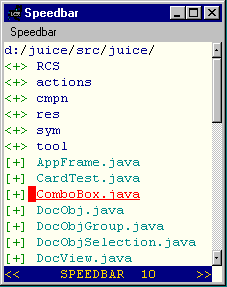
Click on the + button in front of any file. The node for the file expands,
showing the methods, class and instance variables, and classes defined
in that file as children of the file node.
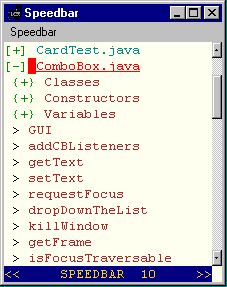
Click on any method, variable, or class name to see its definition.
Using Etags
To use the etags facility, you must first construct a TAGS file
that indexes every symbol in your source code. The JDE package contains
two shell scripts that you can use to tag your source code, one for csh
shells and the other for bash. The bash version is called
jtags; the csh version, jtags.csh.
Tagging Java Source Code
To tag your source code, first copy the appropriate shell script to a directory
in your Emacs path. Then start a shell (M-x shell). Change to
the top-level directory containing your source code and then enter jtags.
The jtags script tags every .java file in the current
directory and in all descendants of the current directory, storing the
result in a file called TAGS in the top-level directory.
Finding the Definition of a Symbol
To find the definition of a symbol, put your cursor anywhere in the symbol
and enter M-x .. Emacs responds by locating and opening (if necessary)
the file containing the definition and positioning the point at the definition.
(The first time you type M-x ., Emacs prompts you to load the
TAGS file.)
Configuring the JDE
The JDE is highly customizable. You can specify everything from what compiler
the JDE uses to compile Java source files to what color it uses to color
comments in a source file. You configure the JDE by setting the values
of configuration variables. Some of these variables are defined by the
JDE itself; some are defined by the packages on which the JDE relies, such
as cc-mode, custom, speedbar, and so on. The names of configuration variables
defined by the JDE begin with jde-. The variables defined by other packages
have other prefixes.
You can use any of the following methods to set configuration variables
-
insert Lisp setq forms in your Emacs initialization (.emacs)
file
For example, the following form tells the JDE not to turn on font-locking
(syntax coloring).
(setq jde-use-font-lock nil)
-
interactively, using keyboard commands
The JDE provides commands for setting some configuration variables.
For example, the command
M-x set-compile-options
sets the variable jde-compile-option-command-line-args to
a string of compiler command-line arguments that you specify. The JDE passes
this string to the compiler whenever you invoke the JDE compile command.
-
interactively, using the Emacs customization feature
About the Emacs Customization Feature
The Emacs customization feature allows you to locate and set configuration
variables by interacting with text "widgets" (buttons, text fields, checkboxes,
menus) displayed in a customization buffer. (You can think of such a buffer
as the Emacs equivalent of a dialog box). The customization feature arranges
all Emacs customization variables, including those provide by Emacs extension
packages, such as cc-mode and the JDE, in a tree-structured hierarchy of
customization groups. You can navigate up and down the customization tree
by clicking navigation buttons in customization buffers. To display the
root customization buffer (the Emacs group), type M-x customize.
The root buffer displays the next layer of customization groups in the
hierarchy. You can navigate to these groups by clicking their names, and
so on, until you reach the group containing the variable(s) you want to
set.
The buffer for each group lists the variables and subgroups that the
group contains. For each variable, the buffer lists the variable's current
value and documentation. You can change the current value by interacting
with text widgets associated with the variable. Each variable has
an associated State button that displays a menu of options for setting
the variable's value. The options include applying a change permanently
or only for the duration of the current session or restoring the variable's
default value. If you choose to apply a change permanently, Emacs saves
the new value in a customization file. By default, the customization file
is your .emacs file.You can specify another file by setting an option in
the Custom Group. For more information, see custom.
JDE Customization Groups
The JDE defines a top-level customization group, the JDE Group, for JDE
configuration variables. The JDE Group itself contains the following subgroups
Compile Option Group
Specifies compile options corresponding to the command-line arguments (e.g.,
-d) accepted by the JDK compiler, javac. When you execute the JDE compile
command, the JDE uses the settings of this group to construct a list of
command-line arguments that it passes to the Java compiler that the JDE
uses to compile Java source programs. The compiler is itself an option
that you can specify (see the Project Option Group). You can specify command-line
arguments directly by setting the value of the jde-compile-option-command-line-args
variable. You can display the customization buffer for the Compile Option
Group by selecting Options->Compile from the JDE menu.
Run Option Group
Specifies run-time options corresponding to the command-line arguments
(for example, -classpath) accepted by the JDK virtual machine, java. When
you execute the JDE Run command, the JDE uses the settings of this
group to construct a list of command-line arguments that it passes to the
Java interpreter used by the JDE to run applications. This group also contains
options for specifying non-java command-line arguments (in case you want
to use a vm that accepts a different set of arguments than java does) and
for specifying arguments to be passed to the application (as opposed to
the virtual machine interpreting the application.) You can display the
customization buffer for the Run Option Group by selecting Options->Run
from the JDE menu.
Debug Option Group
Specifies run-time options corresponding to the command-line arguments
(for example, -classpath) accepted by the JDK debugger, jdb. jdb accepts
the same command-line arguments as java. However, the JDE maintains two
parallel sets of configuration variables for these programs in case you
want to use a different set of options for running a program in debug mode
then you use for running it normally. When you execute the JDE Debug command,
the JDE uses the settings of this group to construct a list of command-line
arguments that it passes to the Java debugger used by the JDE to run applications
in debug mode. You can display the customization buffer for the Debug Option
Group by selecting Options->Debug from the JDE menu.
Autocode Group
Specifies templates used to generate code automatically.
Project Options Group
Specify all other JDE options. You can display the customization buffer
for the Debug Option Group by selecting Options->Debug from the
JDE menu.
Customizing jde-mode
The JDE defines a major mode, named jde-mode, for editing Java source files.
This mode derives from the standard Emacs Java source editing mode java-mode.
In particular, it inherits all the functions and customization variables
defined by java-mode and adds its own customization variables. When you
load a Java source file, Emacs runs a JDE mode initialization function
called jde-mode. The jde-mode function in turn calls the Java mode intialization
function, java-mode. The last thing that jde-mode does before returning
is to call a JDE mode function, if it exists.. You can customize the JDE
by defining a JDE mode hook function in your .emacs file. The following
is an example of how to do this:
(defun my-jde-mode-hook ()
(message "my-jde-mode-hook function executed"))
(add-hook 'jde-mode-hooks 'my-jde-mode-hook)
The preceding example defines a JDE mode hook function named my-jde-mode-hook
and adds it to the list of JDE mode hook functions, using the Emacs Lisp
function add-hook. Now, whenever you open a Java source file, jde-mode
invokes the function my-jde-mode-hook. Of course, the hook function defined
in this example is trivial. A real-world example might do something more
useful, such as setting a custom indentation style.