| Sans filtre | Avec filtre (Gaussion Blur) |
|---|---|
 | 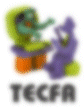 |
| Sans filtre | Avec filtre (Gaussion Blur) |
|---|---|
 | 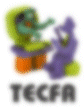 |
| GIF sans transparence | GIF avec transparence. |
|---|---|
 |  |
 |  |
 |  |
|
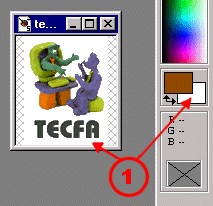 fig.3) Choix de la couleur de fond active en fonction de la couleur souhaitée transparente. |
N.B. La transparence est fréquement utilisé par les graphistes et concepteurs de page Web. Par exemple, lorsqu'il s'agit de créer une icone utilisée sur des pages avec des couleurs de fond différentes, il est bien plus économique de définir la couleur de fond de l'icone comme transparente plutot que de créer plusieurs icones identiques avec juste la couleur de fond qui change.
 Un clic sur endroit de l'image sélectionne les pixels avoisinants de même couleur. Un clic sur endroit de l'image sélectionne les pixels avoisinants de même couleur.
Les options:  |
  |
 Recopie des zones d'image dans d'autres emplacements. Il faut d'abord définir le point de départ de la partie de l'image à cloner, avec un clic droit ou un clic gauche en maintenant la touch MAJ enfoncée. Puis, cliquer à l'endroit où l'on veut cloner et maintenir cliqué pour copier petit à petit la yone voulue. La croix indique l'endroit qui est copié, et le pinceau indique où cet endroit est copié. Recopie des zones d'image dans d'autres emplacements. Il faut d'abord définir le point de départ de la partie de l'image à cloner, avec un clic droit ou un clic gauche en maintenant la touch MAJ enfoncée. Puis, cliquer à l'endroit où l'on veut cloner et maintenir cliqué pour copier petit à petit la yone voulue. La croix indique l'endroit qui est copié, et le pinceau indique où cet endroit est copié.
Les options: 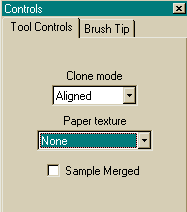 |
 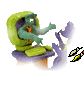 |
|
|
|
<IMG SRC="/images/tecfa.gif/"
ALIGN=RIGHT> |
 <IMG SRC="/images/tecfa.gif/"
ALIGN=LEFT> <IMG SRC="/images/tecfa.gif/"
ALIGN=LEFT> |
|
an image as a link |
option ALT |
|
<A HREF="http://tecfa.unige.ch"> <IMG SRC="/images/tecfa.gif"> </A> |
<IMG SRC="/images/tecfa.gif" ALT="tecfa logo"> |