Objects in TECFASPACE
You will encounter several objects during your journey in the TECFASPACE. Most of these objects have special functions and are touch-reactive. Here is a list with description of the most important of them (N.B. Objects specific ot the different centers are described in the Infocenter of each center) :
 Help
Help
This dashboard object (always accompagnying you) located in the lower right corner of the screen. Clicking on it will open this help file in an external window. Most probably you're reading the present file because you clicked on it ;)
 Compass
Compass
The compass is also a dashboard object (as the 'help' above). It always indicates the direction of the center of TECFASPACE. Use it for orientation in the virtual space. The red point is clickable. Doing this will return you to the center of the TECFASPACE (the starting point).
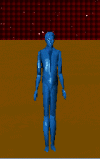 Avatars
Avatars
TECFASPACE is a multi-user world. This implies you may encounter other people wandering around, studying the same topics as you, etc. These other people representated by an object in the virtual world, usually a humanoid shaped object. The default avatar is the one you see on the picture left. This is how you look to other people. You can change your avatar (sort of your emissar in this world) by right-clicking on your name in the people section in the menu frame.
Navigation in TECFASPACE
Navigation in TECFASPACE can basically be done in 2 ways, directly in the visualisation frame :
- By clicking-dragging in the visualisation scene,
- or by clicking on teleporting-objects.
- Click-dragging in the scene
-
Click-dragging in the scene is probably the most intuitiv way to navigate in the scene. How to proceed :
- Left-click somewhere in the scene and keep the mouse button down (the best place to click is the middle of the scene).
- Drag the cursor in a direction, dragging up the screen will make you move forvard, dragging down the screen will make you move backwards, dragging left will make you move left and dragging right will make you move right. The amplitude of your dragging will determine the speed of your movement.
- Hold the button clicked until you have finished your move.
Easy, isn't it? The following tips could be usefull too :
- Make slow movement because. On the average PC the frame rate is quite low due to the high number of calculations done by the CPU and the graphic card. Making to harsh of a move could over transport you. Think about it when trying to do precise movements.
- While moving you can always change direction and speed by modifying the cursor drag.
- Click teleporting enhanced objects
-
As you will experience by using TECFASPACE, most of objects are click-reactiv either by providing you some information or by teleporting you to another place in TECFASPACE. So try it out ;)
Communication in TECFASPACE
- Public chatting
-
You can communicate with other people in TECFASPACE by using the chat interface (lower left frame). Simply type your text in the textarea (the bottom line) and press RETURN.
- Chatting with a group
-
For special chat topics you may choose to chat with a given chat-group. To do so you must first join a group.
- In the menu frame click on the Groups option.
- Enter a group by right-clicking the group name, and choosing 'Join'.
Once you have done this you can talk to all the people in this group, simply by :
- Click the choosen group name option in the chat frame.
- Type your text in the textarea and press RETURN.
- Private chatting
-
To engage in a private chatting with another user just follow these steps :
- In the menu frame click on the Player option.
- Engage a privat chat by right-clicking the user name, and choosing 'Invite chat'.
Once you have done this (and the other user accepts the invitation to chat) you can talk to him, simply by :
- Click the choosen chat option in the chat frame.
- Type your text in the textarea and press 'RETURN'.
Last changed by DJPO (26-Jun-1998)
 Help
Help Compass
Compass![]() Avatars
Avatars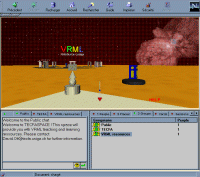 The interface to TECFASPACE is basically made of 3 parts :
The interface to TECFASPACE is basically made of 3 parts :