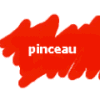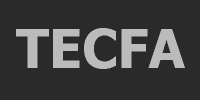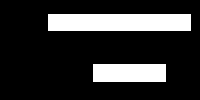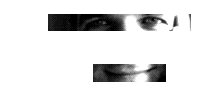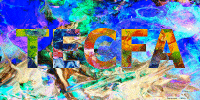La métaphore du chablon (ou du stencil)
Vous avez surement déjà utilisé un chablon, c'est-à-dire une lumière découpé dans un morceau de carton afin de pouvoir reproduire plusieurs fois un même motif. La figure 1 ci-dessous montre comment procéder avec de la peinture et un rouleau.
Dans un premier temps cette métaphore est utile pour comprendre qu'un masque est composé d'une partie qui laisse passer la peinture, ainsi que d'une partie qui retient la peinture, ou dit d'une autre mani&eagrave;re, qui protè le document. Mais cette métaphore n'est pas suffisante pour bien comprendre la notion de masque PSP. Car elle induit la compréhension que les masques agissent dans un mode tout ou rien (binaire), c'est-à-dire présence ou absence d'effet. C'est pourquoi nous vous proposons d'enrichir votre compréhension du masque PSP par la prochaine métaphore.
[ top ]
Cette deuxiè métaphore illustre bien le concept du masque PSP. Le masque est donc une sorte de couche avec des parties plus ou moins sombres entre un outil ou un effet graphique (pinceau, pinceau de clonage, instrument de retouche, aérographe, pot de peinture, etc.) que l'on désire appliquer et la feuille (le document); les parties sombre laissant moins passer "d'effet" que les parties claires. Le schéma ci-dessous (fig.3) tente de montrer comment un effet (peinture) est modulé par le masque, et quel en est le résultat.
Comme vous le voyer dans ce schéma (fig.3) le noir du masque est complètement opaque et le blanc complètement transparent, et les nuances de gris intermédiaires sont plus ou moins transparentes, les parties claires l'étant plus que les parties sombres.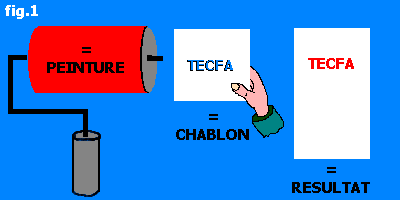
La métaphore de la trame
Plus la trame est serrée moins elle laisse passer de la peinture. A la différence du chablon, la trame, permet de doser la quantité de peinture (effet) souhaitée. On peut dire qu'on fonctionne en gradient, c'est-à-dire en mode analogique. Dans la représentation ci-dessous (fig.2) vous voyez une trame avec des parties plus ou moins denses (+/- noires) et le résultat nous montre bien une feuille avec des parties plus ou moins rouges. Les parties noires de la trames ne laisse pas passer de peinture, alors que les plus les parties sont claires, plus elles laissent passer de la peinture.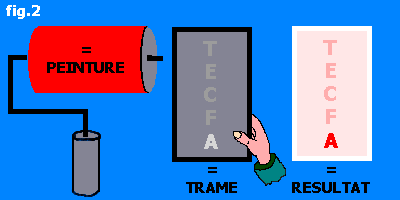
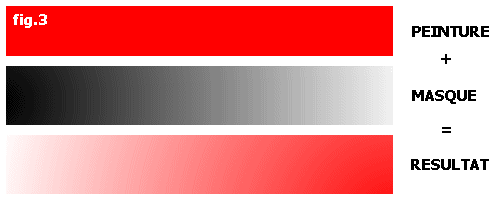
 Observez les masques utilisés et les résultats, et tentez de vous imaginer (représenter) à l'aide de ce que vous connaissez déjà des masques (souvenez vous des 2 métaphores) comment nous nous y sommes pris.
Observez les masques utilisés et les résultats, et tentez de vous imaginer (représenter) à l'aide de ce que vous connaissez déjà des masques (souvenez vous des 2 métaphores) comment nous nous y sommes pris.