 enCore v.4 User's Guide
enCore v.4 User's Guide
Working with Objects
As you move within enCore from room to room, you will encounter many different things or "objects" that are within these rooms. Each object contained in a room displays under the You see: area of the viewing window.
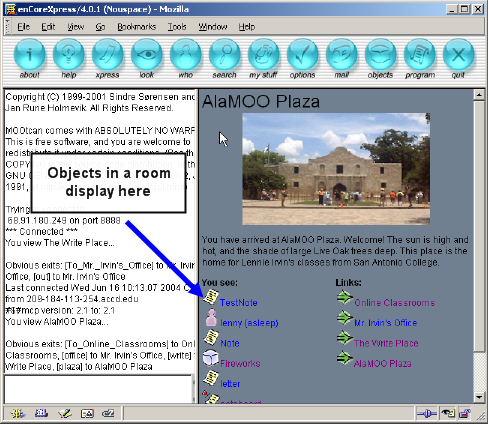
This part of the guide will assist you as you
- observe the object and learn about it
- interact with the object and make it do something
For more detailed information about the mechanics of how objects work, see More on MOOs.
Getting basic information about an object
![]() The
first thing to do to learn more about an object is to look at its icon
in the viewing window. In most cases, the icon will reveal the kind of
object it is:
The
first thing to do to learn more about an object is to look at its icon
in the viewing window. In most cases, the icon will reveal the kind of
object it is:
The next step to learn more about an object is to look at its description. Simply click on the name of the object in the viewing window and that object's description will open. Often the description may have clues or help for how you can interact with that object (but not always).
While you are looking at an object's description, you can click the help
icon ![]() to open a help window for using this object. Basic information about the
object may also be contained in this help window. Included in this help
window will be list of all the "verbs" or commands that will
work with this object.
to open a help window for using this object. Basic information about the
object may also be contained in this help window. Included in this help
window will be list of all the "verbs" or commands that will
work with this object.
 Commands for getting general information about an object
Commands for getting general information about an object
To get more detailed information about an object, you will have to use some commands. These will reveal the objects owner, its unique object number (which can come in useful), any other names it might be referred to by (its aliases), and more.
Here is a summary of commands for getting more information about an object.
| Command | What it does |
| look object | Displays the object's description in the talk area and the viewing area. |
| @examine object | Displays a description of the object in the talk area and the viewing area. Displays the object number, the aliases, and a list of the commands that you can use on an object in the talk area. |
| @contents object | Displays a list of the contents of an object (such as a recorder) in the talk area and the viewing area. |
| @d object | Displays in the talk window only a quick summary of information about the object including the object number, its aliases, its location, its owner and its size. |
| @Contents me | Displays a list of what objects you are carrying in the talk window. |
| help object | Displays the help for that object. |
| @verbs object | Displays a list of all the commands you can use on an object. |
Note: It is useful at times to know the object number of an object. You may attempt to use the object's name and receive a message, "I don't understand that." Try instead to use the object number instead of the name. Remember, you must include the number symbol # with the actual number: Example, #235.
General ways to work with objects
The fun part of encore is interacting with and doing something with the different objects you encounter inside its virtual space. This part of the guide will provide general information on interacting with object. The "Objects Help" section of this guide provides more detailed instructions for working with specific objects.
 Using
command icons to work with objects
Using
command icons to work with objects
When you view objects or rooms in encore (except for webrooms or webobjects), a set of command icons appear at the top of the viewing window.
![]()
Clicking on these icons activates a different command upon that object. The table below lists what these icons will do when clicked:
| Back Arrow takes you back to the viewing area you were previously looking at. It works like the LOOK command to shift your attention from an object you were viewing to viewing the room where you are standing. | |
| Help Icon opens a window with information on how to use this object. It will display specific commands or verbs to interact with this object. | |
| Get or Take Icon picks up the object and includes it with your character. It is no longer visible to others in encore until you "drop" it some place. | |
| E-mail Icon sends the text of the object's description to your e-mail address. | |
| Blue Pencil Icon will open the Xpress editor which enables you to customize and make changes to an object. The icon only shows for objects you have created. | |
| Green Lock Icon will lock your object so stays in its present location--no one can pick it up. The icon only shows for objects you have created. | |
| Red Lock Icon will unlock your object so that others could pick it up if they wished. The icon only shows for objects you have created. |
Note: It is generally good manners not to take things from other people's rooms.
Using the My Stuff window to work with your objects
You can also use the inventory of objects you have created and own (called My Stuff) to do some general commands with objects you own. To activate this window, you click the My Stuff icon in the button bar.
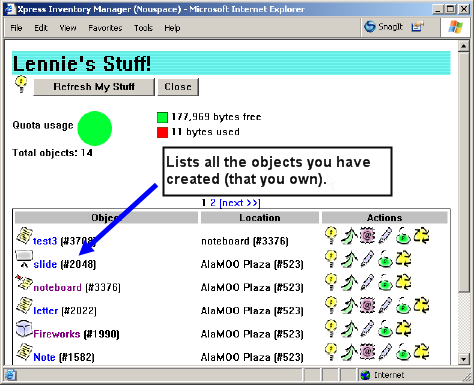
Many of the same command icons as the ones listed in the table above will display. The table below explains the additional command icons that show in the My Stuff window:
| Drop Icon will move the object from inside your character and place it into the room where you are located. | |
| Recycle Icon will delete the object. The icon only shows for objects you have created. |
A special note about moving objects around
When you create an object (except for a room), you start out by "carrying" the object. This means that the object is located on your person. When you move from room to room, the object moves with you. You can leave an object in a room, pick up an object from one room and carry it with you, and give an object to another person. You can also "teleport" objects from place to place.
Objects need to be located in a room (not located with you) for them to work properly. If you are having trouble getting a web projector or a recorder to work, make sure that the recorder or the web projector is located in the room. (You can tell if an object is located in a room because it will show up in the room's description.) If it's not, you need to put the object in the room by using the drop icon or command.
 Using commands to work with objects
Using commands to work with objects
Here is a summary of general commands for working with objects. All of the functions of the command icons can be done by typing these commands into the command window. Also, you will find many commands that are not available via the icons.You can refer to the object by its name or by its object number. If you are using the object number, make sure that you put a # sign in front of it.
Note: Words inside the carots signify the name of the object. For example, for an object named "Essay 1" to drop it you would type: drop essay 1 .
| Command |
What it does |
|
drop <object> |
Places the object in the room that you are located in. |
|
take <object> or |
Picks up an object from the room that you are in. You are now "carrying" the object. |
|
give <object> to <person> |
Gives the object to a person in the room with you. |
|
@move <object> to <place> |
Moves the object to the place you specify. (Note: you may have to use the object number for the place.) |
| @E-mail<object> | Sends text of the description to your e-mail address. |
| @lock <object> | Locks the object in its current location so it can't be picked up or moved. |
| @unlock <object> | Unlocks an object that has been locked. |
| @recycle <object> | Deletes the object. |
Specific ways to interact with specific objects
Once you know how to get basic information about an object and you know some of the basic things you can do with objects in general, you are ready to try out making objects perform some of their unique functions. You're ready to interact with objects!
encore has two types of objects:
1) Objects that come with the program with common functions. Anyone can
create their own common object and place it in their space. Examples of
these kinds of objects would be a Note or a Recorder.
2) Customized objects with unique functions. These objects tend to be more social, environmental, or fun. Examples of these object might be a Coffee object enabling characters to sip coffee as they chat, a talking parrot to interact with, or even some fireworks to set off. (You can even program your own customized objects to do cool things!)
First, you must investigate an object and reveal some of the unique commands or "verbs" that work on this particular object:
- View the Description of the object to look for any clues to how it works.
- Type the command @examine <object> and/or hit the help icon
 to reveal the list of verbs that work on this object.
to reveal the list of verbs that work on this object.
| Using @examine <object> | Using help icon |
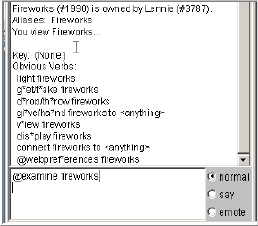 |
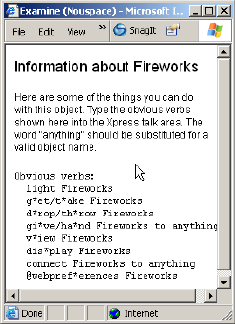 |
For instance, if you were trying to see what a common Letter object might do, hitting the help icon (or typing @examine Letter), would reveal this list of verbs or commands:
Obvious verbs:
burn letter
r*ead letter
er*ase letter
wr*ite anything on letter
del*ete/rem*ove anything from letter
encrypt letter with anything
decrypt letter
mailme/@mailme letter
copy/paste letter
g*et/t*ake letter
d*rop/th*row letter
gi*ve/ha*nd letter to anything
v*iew letter
dis*play letter
connect letter to anything
@webpref*erences letter
Using these commands, I could write new text onto the letter, read the letter, delete lines from the letter, encrypt it so it is openable only to people I specify, and I can even "burn" the letter (or delete it). In addition, I can do the general commands typical of other notes like get it or drop it.
This guide has a section focused on the unique functions and commands of these common objects called "Objects Help." See it for more detailed instructions on specific objects.
In addition to common objects like a Letter or Recorder or Noteboard, you might run into strange and interesting objects like some Fireworks or Coffee or a Fireplace.
Typically, the description of these customized objects contains hints and instructions for how to operate them. For instance, if you ran into a Fireworks object, it would show this description:
Fireworks
You see a whopper big Firecracker with the words 'LIGHT ME' written
on the side.
Examining Fireworks more by clicking the help icon, reveals:
Obvious verbs:
light Fireworks
g*et/t*ake Fireworks
d*rop/th*row Fireworks
GI*ve/ha*ND Fireworks to anything
v*iew Fireworks
dis*play Fireworks
connect Fireworks to anything
@webpref*erences Fireworks
It is clear that the command light fireworks typed in the command window will make this object perform. See what happens.
![]() View
movie of lighting fireworks
View
movie of lighting fireworks
Since many of these unique functions of objects depend upon typing these commands in the command window, you will need to keep these things in mind:
- Commands only work when you have the "normal" radio button selected.
- If you have typed the command in incorrectly, you will receive the reply "I don't understand that."
- If you receive a "I don't understand that" reply, double-check the list of verbs that work on that object. Commands must be typed in correctly for the program to act (including prepositions). Try again.
- Some commands call on you to type in the object's name or object number to make it work.
So for example, if post new on <noteboard> was a command listed as how to post a new note on a noteboard, you would use the name of the noteboard in the command:
Noteboard name: Jen's noteboard
Noteboard number: #456You type:
post new on Jen's noteboard
or
post new on #456Either command would start the process of creating and posting a new note on this noteboard object.
Using commands can be foreign to some users raised on point-and-click programs, but they work in the same way to help you do things inside encore