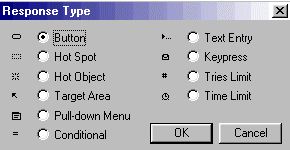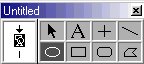Macromedia Authorware 3.5
Résumé fait par deux étudiants de licence:
dans le cadre du cours UV21 Interaction Personne Machine


En construction
Si vous désirez imprimer, vous pouvez télécharger la version WORD (ou une version compressée zip)
Icônes principales
|

|
Icône de présentation
|
|

|
Icône d'animation
|
|

|
Icône d'effacement
|
|

|
Icône de temporisation
|
|

|
Noeuds pour le Framework
|
|

|
Icône Framework
|
|

|
Icône de décision
|
|

|
Icône d'interaction
|
|

|
Icône de calcule
|
|

|
Icône de sous-programme
|
|

|
Icône film
|
|

|
Icône son
|
|

|
Icône vidéo
|
|

|
Execution d'une seule partie du programme
Run from white flag à
procéder à partir de ce moment
(placer les deux drapeau à l'endroit choisi.)
Pause from black flag à
interrompre le programme à ce moment
|
Boutons :
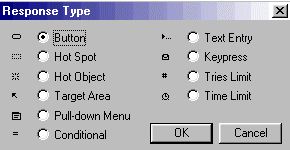
Leçon1 :
Les icônes de base
Icône de présentation
- Pour obtenir des dessins précis, insérer la grille dans l'icône de présentation : Attributes à
Show Grid.
- Utiliser l'option : Attributes à
Snap to Grid, tout objet placé dans l'icône sera déplacé vers la position et la grille la plus proche.
- L'option : Attributes à
Align Objects, permet d'aligner les objets d'une même icône. (autres p.12)
|
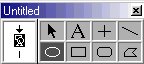
|
Palette de dessin avec 8 outils graphiques :
taper du texte, dessiner des lignes, rectangles, ellipses, etc.
|
- Autres outils de dessin sous : Attributes à
lines, fills et color.
- Si on place plusieurs icônes de présentation, le contenu se superposera.
- Mode transparent ou opaque : Attributes à
Modes.
- Couleur écran : File à
File setup.
Icône d'effacement
- Authorware efface tout ou rien du contenu de l'icône de présentation. Si on veut qu'il efface slm une partie il faut créer plusieures icônes de présentation.
- On peut choisir d'effacer tout sauf ce qu'on veut garder : Option " Erase all icons except ".
Icône de temporisation
On peut combiner les deux critères de temporisation, p.ex attendre que l'utilisateur presse le bouton Continue et fixer une limite de temps de 25 sec. Dans de cas, la pause sera finie dès que l'un des critères est satisfait.
Conseils :
- Donner un nom à chaque icône afin d'augmenter la lisibilité du programme.
- Si on a trop icônes, les selectionner, Ctrl-G et voilà que le logiciel les place dans un sous-programme. (Edit à
Group). Donner un nom le plus explicite possible au sous-programme.
Leçon2 :
Construire une interaction simple
Icône d'interaction
- Try Again pour recommencer l'interaction et Exit Interaction pour reprendre l'exécution du programme sous l'icône d'interaction.
- Effacer le feed-back : befor next entry – avant que le sujet fournisse une autre réponse -, after next entry – après que le sujet fournisse une nouvelle réponse -, on exit – lorsque l'interaction est terminée -, don't erase – ne pas effacer -.
- Compter les réponses correctes ou incorrectes : Data à
Show Variables à
TotalCorrect ou TotalWrong (faire attention à mettre dans l'icône bouton Correct ou Wrong response !).
- Pour ne pas taper sur le bouton avec la souris mais avec le clavier il faut cocher Show as Default Button (associé au RETURN).
- L'option Perpetual permet au bouton de rester tout au long du logiciel.
- On peut spécifier si un bouton doit être invisible ou simplement apparaître en gris : if inactive Dim // Hide.
Icône sous-programmes
- On peut placer cette icône dans l'icône d'interaction pour poser une autre question.
|

|
Faire attention, car dans l'icône d'interaction le programme lit les instructions de la gauche vers la droite. |
Conseils :
Utiliser le plus souvent la fonction semi-automatique d'effacement au lieu de l'icône d'effacement.
Leçon3 :
La manipulation directe
Hot Spot :
(Zone Sensible)
- On peut modifier la forme du curseur pour informer des réponses possibles ;
- Mark after match affiche une marque noir à gauche de chaque zone que l'utilisateur sélectionne. Information pas effaçable.
- Match with : on peut modifier le signal d'émission (single/double click p.ex).
- Auto Highlight : une fois sélectionnée la figure elle devient contrastée.
- Si on clique sur un point partagé par 2 zones sensibles, ce logiciel examine ces zones dans l'ordre où on les a placé dans l'arbre d'Authorware (g à
d).
Hot Object : (Objet Sensible)
- // avec hot spot, mais la zone sensible n'est pas visible à l'utilisateur, ne se réfère pas à un objet spécifique.
|

|
Il faut créer une icône de présentation pour chaque objet sensible ! ! |
- Si on dessin une ligne et on y écrit aussi A à côté, qd on fait un objet sensible, Authorware sélectionne soit la ligne que la A comme objet sensibles (v. ex 3_4).
- Mettre tj avant les objets + grands (v. 4_3)
Target Area : (Objet Mobile)
- Prendre objet et le mettre dans l'ensemble, p. ex, puis ajuster la zone qu'on choisit.
- Options :
- Leave at destination : l'objet déposé peut rester à l'endroit où on l'a relâché.
- Snap to center : peut être déplacé automatiquement au centre de la zone identifiée (usage pr confirmation réponse ou éviter tâtonnements du sujet).
- Put back : peut être ramené à sa position initiale (pr connotations négatives).
- Si on a N objet qui doivent être posés dans M zones on aura NxM réponses possible. On peut réduire les réponses en créant une zone sur le fond, si on laisse tomber l'objet en dehors des ensembles, peu importe de quel objet il s'agit. Il faut dc créer cette zone qui couvre tout l'écran et il faut choisir Match any Object. La zone est dc disponible pr tout objet que l'utilisateur y déplace.
Conseils :
- Décomposition d'une interaction :
- Stimulus ;
- Information sur la modalité de réponse ;
- Informer des réponses possibles ;
- Modalités d'édition de la réponse ;
- Signal d'émission de la réponse ;
- Signal de réception de la réponse ;
- Analyse de la réponse ;
- Feed-back ;
- Branchement, à quel point on reprend l'exécution du programme.
- Modifier tj la forme du curseur.
- Mettre un objet derrière l'autre : Attributes à
Send to Back (Contraire : Attr à
Bring to Front).
- Avant de créer des objets avec des couleurs, il est mieux de créer des objets (par exemple un Venn), comme ça on n'aura pas des problèmes avec transparence, etc.
Leçon4 :
Structure des interactions
Tries Limit :
- Placer cette icône juste après la bonne réponse.
Time Limit :
- On peut déterminer un temps maximum (en secondes).
- Restart for each try : Le temps depuis le dernier essai.
- Show time remaining : informe du temps qui reste.
Après le Feedback :
- Exit interaction
- Try Again
- Continue : consiste à reprendre la succession des tests (v. 4_4, on utilise le continue parce qu'il tient compte des deux réponses).
Types de feedback :
- Feed-back de confirmation : en cas de réponses correctes.
- Réponses quasi-correctes : nuancer le feed-back de confirmation.
- Feed-back d'erreur spécifique : anticipation des erreurs prévisibles.
- Feed-back d'erreur générique : " votre réponse n'est pas correcte, veuillez recommencer ".
- Feed-back de fin d'interaction.
Conseils :
- S'il s'agit d'un test, faire attention à mettre le réveil, car il peut être un facteur de stress pour le sujet.
- Construction d'un algorithme d'interaction en considérant :
- les réponses correctes ou quasi correctes à
confirmation.
- critère de sortie à
temps, nbre max d'essais, autres limites.
- Réponses erronées prévisibles à
err spécifique.
- Autres réponses à
feed-back d'erreur générique.
Leçon5 :
Les réponses " texte "
Text Entry :
- Identification d'un ou de plusieurs mots-clé. La procédure du pattern matching consiste en une mise en correspondance, mot par mot, caractère par caractère, de la réponse de l'utilisateur et du pattern spécifié par le concepteur.
- Un pattern est composé par des caractères simples et des caractères spéciaux.
- Une réponse de ce type se construit comme les interactions précédentes. Sélectionner le type de réponse text entry. Dans la fenêtre d'édition, dans le champs match if user enters introduire le mot (pattern) qu'il faut identifier.
- Ignore : v. page 37 polycop.
- Les Jockers : se sont des caractères spéciaux.
- " ? " : peut être mis en correspondance avec n'importe quel caractère. Mais il ne permet pas l'oublie de ce caractère, ni l'ajout d'un caractère (dc si le pattern est lo?ange, un match positif sera lozange mais pas lossange !).
- " * " :il permet l'oubli d'une lettre, le redoublement incorrect de consonnes, etc (lo*ange à
match+ sera lossssssssssange). Si le pattern est constitué par un seul *, alors il est identifié dans toute réponse comprenant au moins un caractère.
- Pattern disjonctifs :pour insérer comme pattern un OU il faut entrer le symbole " | " (PC à
AltGr+7).
- AB|CD = (A et B)ou(C et D). Ces réponses seront acceptées. Par contre AD, AC, BD, …, conduiront à un résultat négatif. Il vaut mieux d'utiliser l'option, qu'authorware ns fournit, match at least et on indique le nombre de mots qui doivent être identifiés (pattern A B C D avec match at least 1 = A|B|C|D).
- Incremental matching : permet de ne plus entrer à nouveau tous les données, mais seulement d'ajouter ce qui manque à la réponse déjà donnée (utiliser cette option dans le cas où il faut donner plusieurs réponses lors de l'entrée du texte v. ex 5_7).
- Si on ne veut pas que le sujet répond par la négative, p. ex., il faut mettre tout au début de l'arbre de l'icône d'interaction un text entry avec un " pas " comme ça on évite que le programme tient en compte les autres pattern (à
analyse de gauche vers la droite).
- Il y a d'autre options qu'on retrouve cette fois-ci dans l'icône d'interaction sous l'option text entry option (character limit, show entry marker, entry area position, changer touche d'émission Enter au lieu de Return p. ex., …)
Conseils :
- Pour toutes autres réponses qui sont erronées, il convient de fournir un feed-back générique, p. ex. " Ta réponse n'est pas correcte ". Mais dans les réponses de type texte il n'est pas tj possible de déterminer q'une réponse non identifiée soit correcte. Il est préférable, dans ce cas, de présenter un feed-back de réformulation du type " Je n'ai pas compris, veuillez reformuler votre réponse plus simplement … ".
Leçon6 :
Variables et fonctions
Variables :
Afficher l'heure dans l'icône de présentation : taper {FullTime} à
ne pas afficher FullTime mais le contenu de la variable FullTime.
- WordCount : elle contient le nbre de mots introduits lors de la dernière interaction. Le nbre de mots introduits lors d'une interaction antérieure, p ex dans la question4, est mémorisée sous la variable WordCount@''Question4''. Signe @ est utilisé pour les valeurs dont Authorware conserve la valeur prise à chaque icône du programme.
- Réactualiser l'affichage à chaque fois que la valeur interne de la variable change : Attributes à
Effects à
update variables permanently. Ex : {FullTime} at avoir coché cette option update.
- Box & Circle : (v. dessin p48)
Box(1 ;100 ;70 ;110 ;110) à
-1 : remplissage (pas de bord).
Circle(….) à
Dessiner le circle dans un carré à
même fonctionnement que pr box.
Pour centrer le circle ou le box il faut donner une valeur initiale assez haute à la variable utilisée (v 6_4).
- Les arguments d'une f(x) sont placés entre parenthèse et ils sont séparés par le point-virgule ou la virgule.
- Affectation : donner une valeur à une variable (placer une information dans un toroir). Le contenu d'une variable (tiroir) peut ê un nombre (var num), des caractères (var alphanum) ou simplement une information vrai/faux (var booléennes).
- Utiliser un nom significatif : le nom ne peut pas comprendre ni espaces ni traits d'union. Utiliser des majuscules pour rendre le nom plus lisible (ResultatTest).
- Valeur initiale de 0 ou ‘' par défaut.
- Faire une description de la variable ou des commentaires pour rendre plus lisible le programme (p ex ‘description').
- Régler le format d'affichage des variables numériques : Data à
Number Format.
- Boucle :
repeat with counter :=1 to 100
beep()
end repeat
counter :=1 to 100 à
nombre de fois à répéter
counter à
variable arbitraire
SetCursor(5)
repeat with qd :=1 to 100
Box(-1 ;100 ;100+quand ;160)
end repeat
SetCursor(0)
-1 à
on élimine le bord à
on remplit de noir le carré.
repeat with n1=1 to 30
repeat with n2=1 to 25
x=n2x20
y=n1x20 oppure
if x=y then if n1=n2 x=y à
pr diagonale
box(1 ;x ;y ;(x+10) ;(y+10)) else box(1 ;x ;y ;n1+10 ;n2+10)
circle(-1 ;x ;y ;x+10 ;y+10) …
end if
end repeat
end repeat
- D'autres conditions à la page 53 (<,>,…)
- Critère de sortie prématuré : (v. 6_10)
repeat with n1=1 to 30
repeat with n2=1 to 25
if n1=n2 then exit repeat
x=n2x20
y=n1x20
if x=y then
circle(-1 ;x ;y ;x+10 ;y+10)
end repeat
end repeat
Leçon7 :
Intégration des composantes multimédia
Leçon8 :
Structuration du logiciel
- Critère until true consiste à répéter la boucle jusqu'au moment où une condition, exprimée au moyen de variables, est verifiée.
- Le Debugger : Authorware décrit chaque icône rencontrée. Try it à
Trace window.
- Branch :
- Sequentially
- Random to any path : peut choisir deux fois la même branche.
- Random to unused path : Seulement une fois choisit la même branche.
- To calculated path : si la variable vaut 1, authorware sélectionne la première branche, si elle vaut 2,il prend la 2è branche, … à
insérer le nom de la variable dans cette option !
- Si on clique deux fois sur les icônes à droite de l'icône de décision on aura deux informations :
- Boutons continue
- Effacer les objets ( ! Préférer ces options !)
- Time Limit : limite de temps dans laquelle Authorware cesse le processus de sélection/répétition et passe à l'icône suivante.
- Fonction Random :
n=random(1 ; 100; 1)
n=random(min;max,unité)
- Eviter qu'un même calcul soit présenté deux fois : (p.67)
repeat while n1=oldn1 & n2=oldn2 à
recommencer si génère les mêmes valeurs
n1=random(1 ;2 ;1)
n2=random(1 ;2 ;1)
beep()
end repeat
oldn1=n1 à
archive la valeur n1 et n2 pour la prochaine
oldn2=n2
génération
- Find(chaîne1 ;chaîne2) à
donne 0 si chaîne1 ne se trouve pas dans chaîne2, sinon donne la position de chaîne1 dans chaîne2 (t dans rateau à
position est 3)
- chaîne1^chaîne2 à
concatène les deux chaîn. en une seule (che^min)
- Substr(chaîne, n1,n2) à
donne la partie n1 et n2 de la chaîne (chaine,2,4)
- Char(N) à
donne la lettre en code ASCII(de 97 à 122) (char98=b)
- CharCount(chaîne) à
nombre caractères de la chaîne (‘un chemin' =9)
p.69
Leçon9 :
Interactions simples
EntryText : on utilise cette fonction chaque fois que l'utilisateur fournit une réponse de type texte.
PresetEntry : fournit une réponse par défaut (mettre l'icône de calcul avec PresetEntry= ‘Suisse' p.ex dans l'icône d'interaction).
REM : on utilise TRUE pour toute autres réponses.
Traitement des réponses numériques : 2étapes . Accepter la réponse consiste à créer une interaction à
réponse de type texte et on accepte tout (*+continue). Nombre entré sera stocké dans NumEntry. Analyser la réponse exige une réponse de type condition.
On peut utiliser la constante TRUE pour tout autres réponses pour donner un feed-back générique (p.ex)
- Réponse avec plus nombres : NumEntry, NumEntry2, NumEntry3, …
- Si réponse par nombre mais utilisateur utilise des mots :
dans l'icône de condition dans laquelle on écrit la réponse on écrit :
if NumEntry=0 then
testo=0
else
testo=1
end if
Dans chaque condition ‘numérique' on mettra aussi ‘testo' comme condition. De cette façon dans l'icône TRUE verront traitée toutes les réponses qui ne sont pas numériques.
- NumCount : Il compte combien de numéros on a introduit.
- Réponse avec nbres et mots : combiner la variable NumEntry avec EntryText (créer variable n pour voir si dans la réponse il ya un mot à
find(‘c' ; Entrytext).
- Traitement Réponses multiples : AllCorrectMatched … p.73
Conseils
- Placer les réponses conditionnelles selon :
- un condition définissant la ou les réponses correctes ;
- vérifier si l'utilisateur a atteint le nombre d'essais maximal définit ;
- une condition pour chaque mauvaise réponse prévue ;
- un condition générale pour toute autre mauvais réponse (f-b générique).
- Faire attention à la formulation des if then else. Par exemple voici une introduction correcte et une introduction fausse : (ex 9_4)
|
Bonne :
if Find("dm"; EntryText) then
unita:="dm"
else if Find("cm"; EntryText) then
unita:="cm"
else if Find("m";EntryText) then
unita:="m"
else
unita:=""
end if
|
Mauvaise :
if Find("dm"; EntryText) then
unita:="dm" else
if Find("cm"; EntryText) then
unita:="cm" else
if Find("m";EntryText) then
unita:="m" else
unita:=""
end if |
Leçon10 :
Interactions perpétuelles
- Situations perpétuelles : lorsque un peut avoir des infos à tout moment de l'interaction.
- Réponses perpétuelles de type bouton :bouton créé dans une icône d'interaction et reste disponible tout au long de l'interaction. Il faut simplement éditer le bouton et choisir l'option Perpetual et aussi l'option Return au lieu de Exit Interaction ou Try Again.
- Réponses perpétuelles de type Menu :
- Pop Up : Items dans une boîte de dialogue qui permet à l'utilisateur de continuer l'exécution du programme. Créer une icône d'interaction comprenant ces différents items sous forme p. ex de boutons radio ou de check boxes.
- Pull Down : à
menu déroulants, disponibles en permanence dans la barre des menus. Créer une icône d'interaction. Nom de l'icône sera le nom du menu.
Choisir en plus les options Return et Perpetual.
Pour des Raccourcis clavier utiliser option Optional Key (p.76).
On peut ajouter des options dans le Menu File que Authorware crée (avec une option quit) par défaut lorsqu'on crée un menu Pull Down ; il faut créer une menu file et ajouter nous même les options (autres options caractère du menu p.77).
- Réponses conditionnelles perpétuelles :permet de faire de la programmation à base d'événements. Il s'agit de créer des éléments de programme qui ne s'enchaînent pas séquentiellement, mais en fonction de certains événements. Un événement est ici défini à partir d'une condition.
- Autres réponses perpétuelles : d'autres aussi de type Zone Sensible, Objet Sensible et Objet Mobile. Mais pas de type Texte car le logiciel s'interrompe et attend que l'utilisateur introduise une réponse.
- Gestion du temps : 4 possibilités nous sont offertes sous l'option If interrupted by perpetual interaction du bouton Time Limit :
- Continue Timing : continue la décompte pendant l'interaction perpétuelle.
- Pause, Resume on Return : suspend la décompte pendant l'interaction perpétuelle et la reprend au moment où celle ci se termine et l'utilisateur revient où il était.
- Pause, Restart on Return :oublie le temps écoulé avant la réponse permanente.
- Pause, Restart if Runnning : précise que le compte à rebours ne doit être recommencé que si celui-ci n'avait pas été mené à terme.
- Hygiène de programmation (pp 78-79).
Leçon11 :
La navigation dans les hyperdocuments
Leçon12 : La gestion des fichiers
![]()
![]()
![]()
![]()
![]()
![]()
![]()
![]()
![]()
![]()
![]()
![]()
![]()
![]()