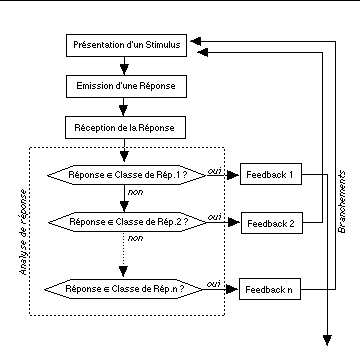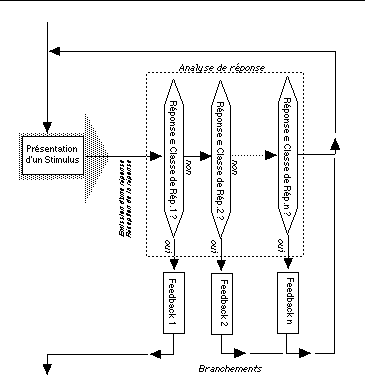Une interaction simple
Construisons ensemble la question suivante " Quelle est la capitale des Pays-Bas? ". Nous allons traiter trois réponses, " Amsterdam "; " Rotterdam " et " La Haie ".
-
Sélectionnez l'icône d'interaction (celle qui porte un ?) dans la palette d'icône et déposez-la sur la barre de déroulement.
-
Double-cliquez sur cette icône pour en éditer le contenu. Authorware ouvre une fenêtre dans laquelle vous allez présenter la question. Vous disposez des mêmes outils graphiques que pour l'icône de présentation.
-
Nous allons maintenant construire une par une chaque réponse et son feed-back. Prenez une icône de présentation dans la palette et posez là juste à droite de l'icône d'interaction, non pas sur la barre de déroulement mais sur la partie vierge du programme. Authorware dessine un petit algorithme et ouvre une boîte de dialogue dans laquelle il vous propose de choisir entre 11 modalités de réponses. Choisissez la première: `button'. Si Authorware ne dessine pas ce petit algorithme, mais pose simplement l'icône sur la barre de déroulement, c'est que vous avez mal visé! Prenez l'icône et déposez-la à nouveau à droite de l'icône `interaction'.
-
Cliquez deux fois sur le petit bouton qui figure dans l'algorithme juste au-dessus de l'icône que vous avez déposée. Authorware ouvre une boîte de dialogue qui comporte de nombreux paramètres, répartis sur deux onglets. Les paramètres présents dans l'onglet `response' seront communs à toutes les réponses. Les paramètres dans l'onglet `button' sont spécifiques à ce type de réponse. Changez la valeur de `label' (Untitled) (onglet `button') en y tapant le nom de la réponse `Amsterdam'.
-
Ensuite double-cliquez sous l'icône de présentation placée sous ce bouton afin de taper le message que vous afficherez si l'utilisateur presse sur le bouton `Amsterdam'. Affichez le feed-back " Non, Amsterdam n'est pas la capitale des Pays-Bas. Choisis une autre réponse "
-
Prenez une nouvelle icône de présentation et placez-la à droite du premier feed-back. Donnez à ce deuxième bouton le nom `Rotterdam', ensuite éditez le feed-back dans l'icône de présentation: " Non, Rotterdam n'est pas la capitale des Pays-Bas. Choisis une autre réponse ".
-
Recommencez (6) en créant un bouton " La Haie " en y associant le feed-back "En effet, c'est La Haie; on dit Den Hague en néerlandais "
-
Exécutez le programme. Si la position ou les dimensions des boutons ou des feed-back ne vous satisfont pas, vous pouvez les modifier en double-cliquant sur ces boutons. Choisissez ensuite l'option `play' pour reprendre l'exécution.
-
Vous constatez que l'utilisateur recommence toujours la question quelle que soit sa réponse. Il conviendrait plutôt qu'il sorte de l'interaction en cas de réponse correcte. Aussi, double-cliquez sur le bouton " La Haie ". Dans l'onglet `response'. dans le champs `branch', sélectionnez l'option `try again' qui détermine le fait que l'utilisateur recommence l'interaction. Cliquez sur cette option pour la modifier: choisissez l'option `exit interaction'. Authorware modifie le dessin de l'algorithme en fonction de ce nouveau paramètre.
-
Exécutez le programme. Vous constatez que l'utilisateur n'a pas le temps de lire le feed-back correspondant à la bonne réponse. Pour introduire une temporisation à la sortie d'une interaction, il faut double-cliquer sur l'icône d'interaction et sélectionner les options `Pause before exiting' et `Show button'.
Une caractéristique intéressante d'Authorware est que la structure de l'interaction est indépendante du type de réponse. Cette abstraction est liée au fait que les formes de branchement proposées sont identiques quelle que soit la modalité de réponse. Or ce sont ces formes de branchement qui déterminent la structure de l'algorithme. Dans l'exercice 2.1, vous avez découvert deux formes de branchement: " try again " pour recommencer l'interaction et " Exit interaction " pour reprendre l'exécution du programme sous l'icône d'interaction. Authorware vous propose deux autres modes de branchement " Return " et " Continue " que nous étudierons plus tard, mais faites bien attention à cette erreur fréquente: " Continue " ne signifie ni passer à la suite du programme (pour cela, sélectionnez l'option "exit interaction "), ni recommencer la question (pour cela, sélectionnez l'option " try again ").